Create a Stock Count
Navigation: Transactions >> Inventory >> CC Stock Count Schedule
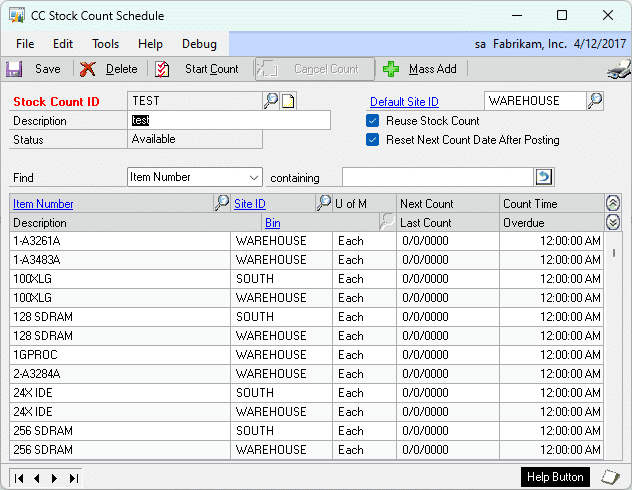
The first step in counting inventory is adding items to a Stock Count through the CC Stock Count Schedule window. Items can be added manually to a Stock Count, but it is much quicker to use the Mass Add window.
Click the Mass Add button.
Refer to the Mass Add/Update section of this document.
Zero Item Count
CompleteCount can add new items to a stock count on-the-fly. This can be done with the Stock Tag Entry window and through ExcelLink.
Normally the CC Stock Count Schedule window requires at least one Item before it will allow Starting the count, and the Count must be Started before count information can be recorded in CompleteCount.
However, it is possible to start a Zero Item count and then use Blank Tags, or Excel, to perform the count. CompleteCount will “capture” the inventory quantity for counted items when the item is entered on a Tag through the Tag Entry window or imported from Excel. If you start a Zero Item count you must freeze all inventory until it is entered/imported into CompleteCount. If you do not freeze inventory and some inventory is used or added before recording it in CompleteCount the resulting quantity adjustment will be incorrect.
When you click the START COUNT button with no items on the count you will be asked if you want to start a Zero Item Count. Answer YES.
IMPORTANT
When CompleteCount adds Items to the Count, it records the “Captured Quantity” at the moment the Item is added to the Count. This is in contrast to when Items are added to the Count Schedule, which have a Captured Quantity recorded when the count is started.
If Items are added on the fly, inventory must remain frozen until the count is recorded in CompleteCount. If Items were “started” on the count, inventory usage can resume as soon as the item has been counted.
Reset Next Count Date After Posting
When a Stock Count is posted, Dynamics GP updates the Next Count Date & Time in the Item Quantities Master table (IV00102). This functionality is intended for setting the next count date when using periodic, scheduled cycle counts. However, if you also perform a yearly complete physical, posting the complete physical updates the next count date for all items on the count. If you have assigned items to a count frequency based on Value Codes (ABC Codes), setting all items on the yearly complete physical to the same Next Count Date overwrites the ABC Code based assignment. Reset Next Count Date After Posting ensures the Next Count Date is not overwritten by a year complete physical.
If the “Reuse Stock Count” box is marked, the Reset Next Count Date setting will remain saved with the Stock Count ID.
Stock Count Schedule Filters
![]()
Quickly restrict the window to show only certain information, such as an Item, Site or Bin. The Filters perform a “contains” search, for example entering “100” will display all Item Numbers that contain “100” in the Item Number.
