Run MOGen Automatically
Windows Scheduler can be used to run MOGen Automatically. The following steps detail how to set up GP and Windows Scheduler. These steps work only on a dedicated GP client PC. A shared client installation (i.e. Remote Desktop) uses the same dex.ini file where the Remember User and Remember Company settings are stored, so it would affect all users.
If you need to use a shared client to run GP with MOGen automatically, please see our website and search for “schedule MOGen”.
Set GP to remember the User Name and Password
Navigation: Tools >> Setup >> System >> System Preferences
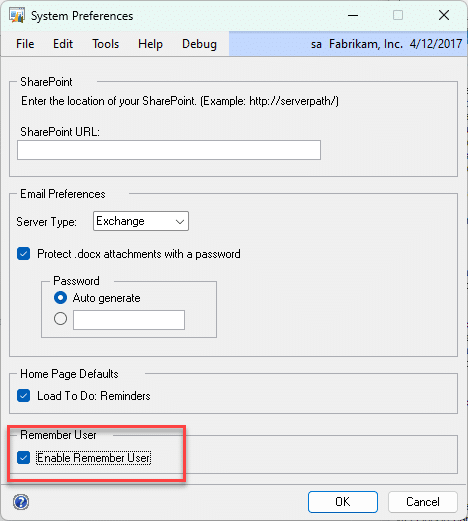
Mark ENABLE REMEMBER USER. Close GP
Launch GP and Log-in
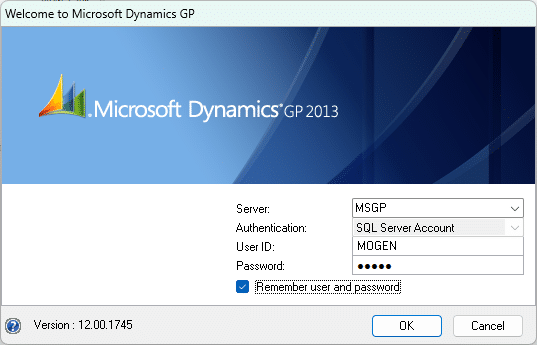
Enter the Username and Password for the MO Gen client GP User. Mark the box next to “Remember user and password”. Click OK.
Select Default Company
If you have only one GP company, or the MOGen User has access to only one company you will not see the Select Company window. If you do see that window during login:
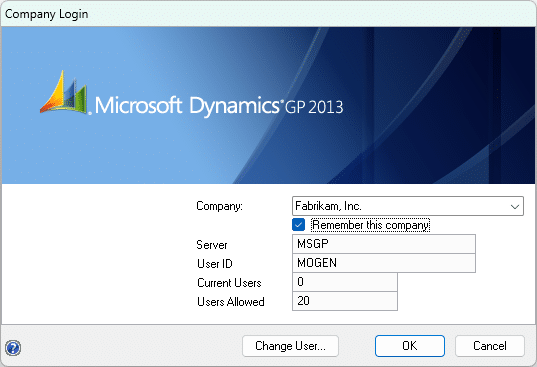
Select the Company then mark the checkbox next to “Remember this company”.
Disable Dialog Boxes
If you have any products installed that pop-up a dialog box/warning box during log-in you must remove/disable those products on the GP client used to run MOGen automatically. If necessary, you may need to create a separate launch file for the MOGen processor client that excludes certain products. For instructions on how to edit the dynamics.set file, please go to willoware.com and search for “edit set file”.
Mark Auto-Start
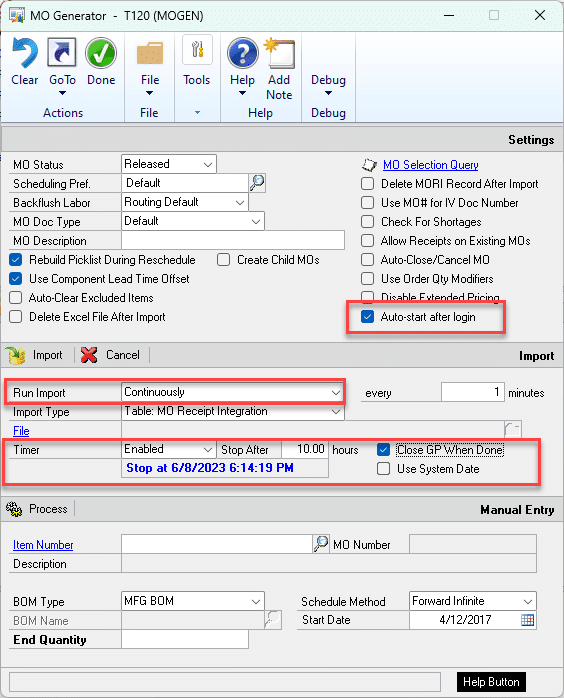
Mark “Auto-start after login”. During login MOGen will launch and start processing records.
Run Import: Set it to Continuously.
Timer: We strongly recommend that you plan to shut-down & restart the GP processor client on a regular basis (i.e. nightly). GP creates a lot of local temporary files on the hard-drive which can adversely affect performance when allowed to accumulate for an extended period of time. Closing the client clears these files.
If the utility will run overnight, add this setting to the DEX.INI file: SuppressChangeDateDialog=TRUE. This setting keeps GP from popping the “Do you want to change the date” dialog at midnight.
Windows Scheduler
Use the windows application search box to search for “Task Scheduler”.
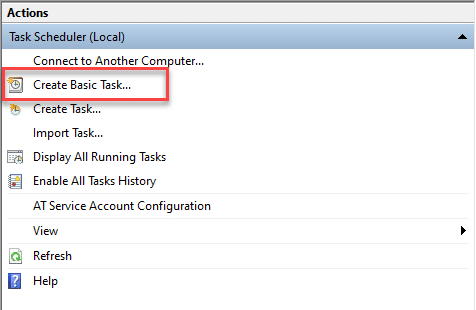
In the Action panel select “Create Basic Task”.
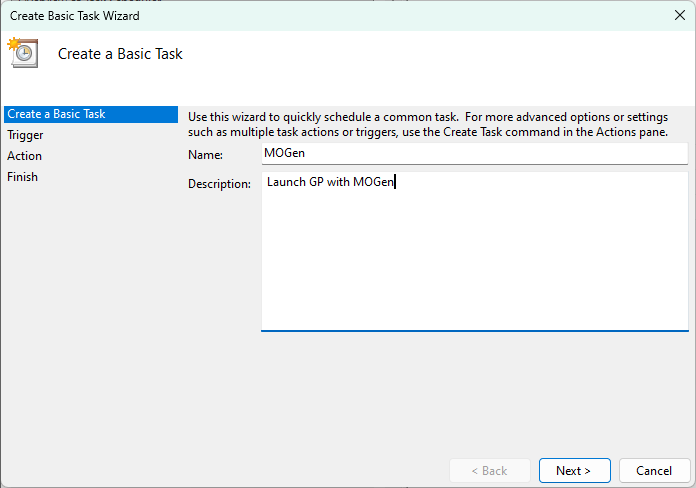
Give the Task a Name and Description.
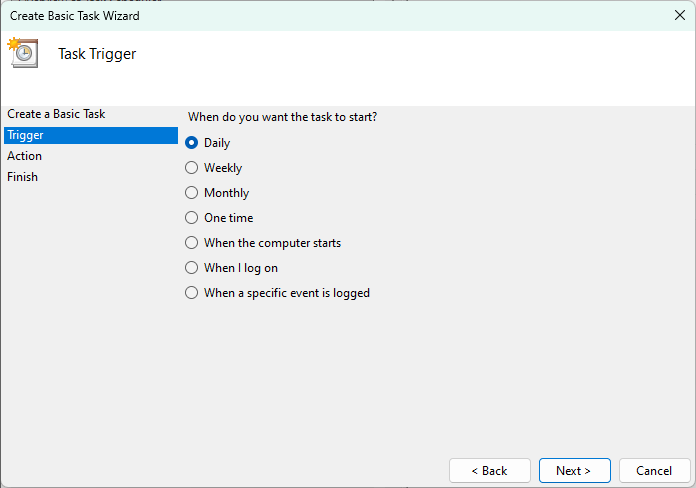
Select a Frequency. In this case we will set up a daily task to start/restart GP. Click NEXT, then set the Day/Time as needed.
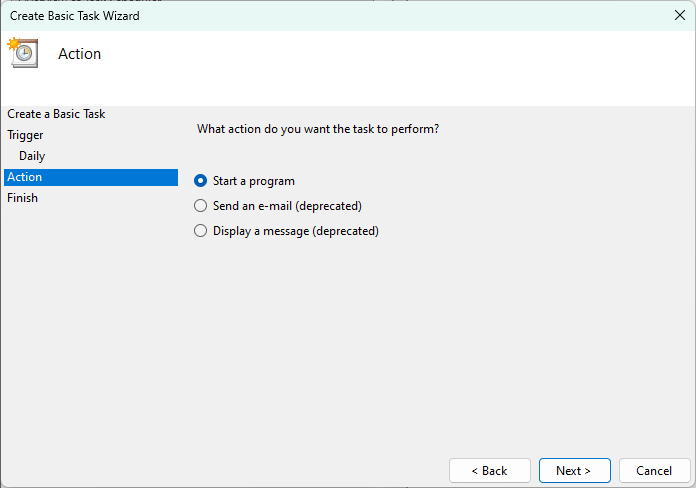
Mark “Start a program”, then click NEXT to select the program. Select the “DYNAMICS.EXE” file in the GP Program Folder. In the Arguments box enter: DYNAMICS.SET
Click NEXT to finish Task setup and save it.
The setup above will result in:
- Windows Task Scheduling launching GP at the desired time each day (i.e. 7am).
- GP will open and log-in automatically (the Username & password are remembered, as is the Company)
- MOGen will open and start automatically
- MOGen will run for a certain number of hours (i.e. 12) then close down.
