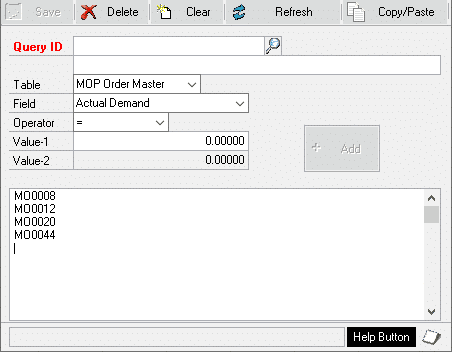Edit MO Status Options
HelpID: 497022086
The Edit MO Status (EMOS) Options window provides access to “EMOS Tweaks” and “EMOS Query”.
The top half of the window is for EMOS Tweaks, which adds the following features to the GP Manufacturing Edit MO Status window:
- Select which Scheduling Preference to use when creating MOs
- Override the default MO Description (which normally is set to the MRP-MO Number) with a user entered value
- Restrict the display to show only MOs linked to SOs, and several MO selection options for MOP-SOP linked MOs.
- APS Integration: restricts the view to show only MOs scheduled by an external Advanced Planning & Scheduling software package, such as Planet Together.
The bottom half of the EMOS Options window belongs to EMOS Query, which is used to create, and save, queries that restrict the EMOS scrolling window. For example, a query could select only MOs with Configured BOMs that include the Work Center SAW on the routing.
Setup
Navigation: Tools >> Setup >> Manufacturing >> MFG PowerPack Setup
To enable EMOS Tweaks, mark the box next to “TWK: Edit MO Status Options”.
To enable EMOS Query, mark the box next to “EMOS Query”.
Click DONE.
Enabling either module adds an Additional Menu option to the Edit MO Status window: Additional >> EMOS Options. The new navigation will be available for the current user when they open the Edit MO Status window. Other users will need to close GP, then log-in again to activate it.
Using EMOS Options
Navigation: Transactions >> Manufacturing >> Manufacturing Orders >> Edit MO Status. Then Additional >> EMOS Options, or press CTRL+O.
The top section of the window belongs to the EMOS Options Tweak. The bottom section belongs to EMOS Query. One section may be disabled depending on whether it is registered and/or enabled.
Scheduling Preference: When creating MOs from MRP Planned Orders you can create them using a specific Scheduling Preference rather than the default. One use for this is to ensure MOs are created with the desired Draw From Site. When MRP Plans a multi-site environment, it will set the Post To site on an MO to meet the demand in a specific Site (i.e. to meet Sales Order demand in Site SOUTH), but since it uses the Default Scheduling Preference, the Draw From site might always be WAREHOUSE. You can restrict the EMOS window by Post To Site (so it shows only SOUTH), and then use a Scheduling Preference that has the desired Draw From Site (i.e. SOUTH). You must leave the Edit MO Status – Options window open while creating MOs.
Update Description: Clicking the Update Description button will update the Description in the scrolling window for the marked MOs (or MMOs). If a “real” MO is selected, the Description on the MO will be updated at the same time. If the MO Description field on MMOs is left blank, when MOs are created the Description will be set to the MRP-MO Number (which is normal GP functionality).
MOP-SOP Restriction Criteria
- Linked To Sales Transaction: mark this box and click refresh to make the EMOS window show only MOs linked to Sales Orders.
- SOP Number Contains: enter a SOP Number to see all MOs linked to it.
- Customer Number Contains: enter a Customer Number to see all MOs linked to SOs for a specific customer. In the example above “AA” would return all documents linked to Sales Order where the Customer Number contains AA.
- SOP Batch Contains: enter a SOP Batch Number to see all MOs linked to SOs in the specified Batch.
APS Integration: Mark this box to restrict the EMOS window so it shows only MOs that have been scheduled/planned by an external Advanced Planning & Scheduling software package, such as Planet Together.
When Planet Together updates the scheduling information in GP Manufacturing, it sets a flag on the MOP_Order_MSTR (WO010032): WO010032.PLNNDSPPLID = 999.
The APS Integration option looks for MOs with this flag. When the MO Status is changed to Released (or any Status above Open), the APS Integration will remove the 999 flag. If an MO is changed back to Open and sent again to Planet Together, when its schedule is updated the flag will again be set to 999.
Using EMOS Query
Navigation: Transactions >> Manufacturing >> Manufacturing Orders >> Edit MO Status. Then Additional >> EMOS Options.
EMOS Query is located in the bottom half of the EMOS Options window. EMOS Options (the top half of the window) is a MFG PowerPack Tweak. If part of the window is disabled, it is either not registered or not enabled in MFG PowerPack Setup.
Query ID & Description: A Query ID and Description are NOT required to run a Query. Query ID is only needed to save a query. To retrieve a saved query, enter the Query ID, or select one from the Lookup.
Table: EMOS Query uses the following tables. Your query can be build using any fields from any of the tables.
| Name | Technical | SQL | Comment |
| MOP Order Master | MOP_Order_MSTR | WO010032 | |
| MO-Item Master | IV_Item_MSTR | IV00101 | Item Master is joined to the Item Number in WO010032 |
| MO-Item Engineering | IV_Item_ENG | IVR10015 | Item Engineering is joined to the Item Number in WO010032 |
| Picklist | MOP_Item_MSTR | PK010033 | Picklist is joined to Manufacture Order Number in WO010032 |
| Picklist-Item Master | IV_Item_MSTR | IV00101 | Item Master is joined to the Component Item Number in the Picklist table |
| Picklist-Item Engineering | IV_Item_ENG | IVR10015 | Item Engineering is going to the Component Item Number in the Picklist table |
| Working Routing | MOP_Routing_Line | WR010130 | Working Routing is joined to Manufacture Order Number in WO010032 |
Field: After selecting a Table, the Fields list will populate with the fields for the selected table.
Operator: The available operators (i.e. =, >=, <=, etc) will change depending on the datatype of the selected field. For example, “is between” is not available if the field is a checkbox (boolean).
Values: Enter the desired value. Value-2 will only be available when “is between” is the Operator.
ADD: Click the ADD button to add the criteria to the Query. An unlimited number of criteria can be added to the query. They are all joined with “and”, such as “where MO Description contains ‘b’ AND Manufacture Order Status >= 3”.
REFRESH: Click the REFRESH button to redisplay the EMOS window using the new criteria. Note that the EMOS Query works together with the available selection criteria on the EMOS window as well as the sales restrictions and APS Integration option on the EMOS Options window. You can use the “ranges” on the EMOS window, and mark the “APS Integration” option on EMOS Options, and use an EMOS Query all at the same time.
SAVE: Enter a Query ID and Description, then click SAVE to save the Query.
DELETE: To delete a query, select it in the Query ID field, then click DELETE.
CLEAR: Clears the query.
Copy/Paste: Click the Copy/Paste button to enable the text box, then paste a list of Manufacturing Orders from a source such as Excel, Email, or text file. The Manufacturing Orders must be in a CR (carriage return) separate list as shown below. Click the Refresh button to redisplay the Edit MO Status window.