Customization DS1446
Add Rebuild Kits to Sales Quotes
Problem Definition:
ACME makes engines. After the sale, ACME generates a quote for service packages that contain one or more rebuild kits. Each kit could include up to 20-30 parts, and not all parts to rebuild the kit are always included in the quote. ACME needs a way to quickly and easily enter a sales quote for the service package.
Solution Overview:
ACME will create the service packages and the rebuild kits into the GP item master as Make items. All service packages will belong to the Item Class Code {CLASS ID}. A multi-level GP BOM will then be created with the service package as the finished good, the first component level will be the rebuild kit and then all possible parts that could appear below the rebuild kit as the second level components:
Package 1 (BOM)
– R123 (rebuild kit assembly)
-ABC (assembly component)
-XYZ (assembly component)
– R456 (rebuild kit assembly)
-DEF (assembly component)
-XYZ (assembly component)
Design Features:
Sales Transaction Entry
From a sales quote, the user will place the cursor into a new line and type {“R-“} and press the TAB key.
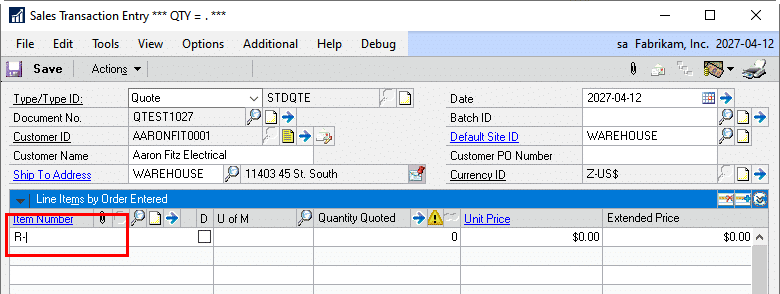
The enhancement will recognize this as a service package and a custom lookup window will pop open for the user to search for the desired service package.
If the service package item number is known, and the entire rebuild item number is entered (ie: SERVICEPACK123), the custom lookup window will be bypassed and the Component Selection window will open instead. The Component Selection window will only open if the item belongs to the Service Pack Item Class AND has a GP Bill of Material. ACME will provide WilloWare with the name of the Item Class upon project approval.
The service pack item number itself will not be added to the sales transaction.
Service Package Lookup
The Service Package Lookup window will be similar to the existing Items lookup that opens when searching for an item to add to a sales document. The main differences will be:
- The window title will read “Service Pack Items”
- The scrolling window will only display items that belong to the Service Pack Item Class AND have a GP Bill of Material.
- The GoTo button in the top right will open the Bill of Material Entry window for reference.
- When a line item is selected, instead of returning it to Sales Transaction Entry, The Component Selection window will open.
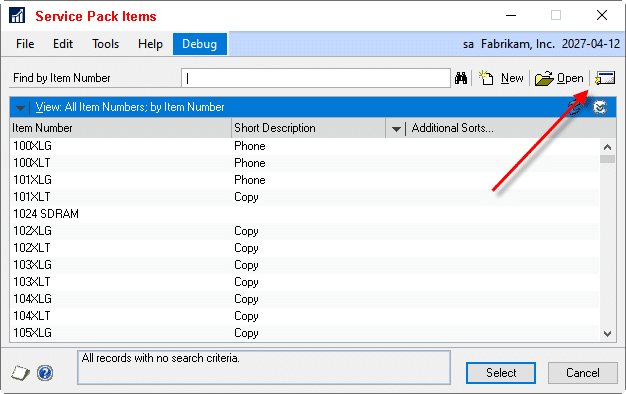
Component Selection
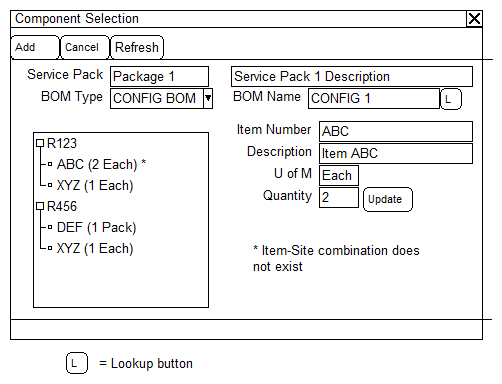
|
Field |
Function |
|
ADD |
Adds all marked components without warnings to the sales quote. The item will be added using the unit of measure from the bill of material |
|
CANCEL |
Closes the window and returns to the sales quote without adding any components |
|
REFRESH |
Refreshes the tree view after correcting errors (see below) or selecting a BOM Type/BOM Name combination |
|
Tree View |
Displays all the Rebuild Kits found on the service pack and each component in the rebuild kit. Each rebuild kit can be expanded or minimized to show or hide the components. A rebuild kit can be marked or unmarked. Using the checkbox at the rebuild kit level will mark/unmark all components within it. If there is an issue with the component that will prevent the component from being added to the sales quote, a warning icon will display (displayed as * in the mockup) |
|
Service Pack |
Displays the Service Pack Item Number and description |
|
BOM Type |
A drop down to select the BOM Type to use for the tree view. The options are:
If a BOM Name is not required, click REFRESH to build the tree view. |
|
BOM Name |
When the BOM Type is either ARCH BOM or CONFIG BOM, the BOM Name will become enabled and the user can enter or lookup a BOM Name. After selecting a BOM Name, click REFRESH to build the tree view. |
|
Item Number |
When a component is selected in the tree view, its item number will be displayed. |
|
Description |
Displays the selected component description. |
|
Quantity |
Displays the BOM quantity of the component. If there is more than one of the rebuild kit in the service package, this quantity will be the total required, not the per rebuild kit quantity. If a different quantity needs to be added to the quote, enter it here and click UPDATE to update the tree view. |
|
Warnings |
Any warnings associated with the item will be listed here. Warnings displayed here are the same warnings that GP will display when adding the item to the sales quote from the UI. (i.e. Item isn’t assigned to the Default Site ID, etc.) The user can choose to correc the issues and then click REFRESH to refresh the tree view and re-validate the components. |
Assumptions/Requirements:
- The functionality described above will not work with eConnect, any software that uses eConnect, or any software that directly writes to, updates, or deletes from SQL tables.
- The functionality described above is intended for the GP Desktop client.
- National Accounts functionality is NOT used.
- Advanced Distribution functionality is NOT used.
- Unless otherwise noted in this document, reporting is not included in this estimate.
- Unless otherwise noted in this document, Word Template functionality is not addressed.
- Unless otherwise noted in this document, the enhancement will not integrate with 3rd party products. Some examples of 3rd party products would be:
- An ISV plug-in product including WilloWare products
- A dexterity customization designed by another developer
- Dynamics GP Modules including, but not limited to:
- Project Accounting
- MDA
- Analytical Accounting
- Copy functionality found in SOP, POP and Inventory
- Field Service
- Extended Pricing
- Manufacturing
For information on this customization, or any other WilloWare design or product, please contact us:
