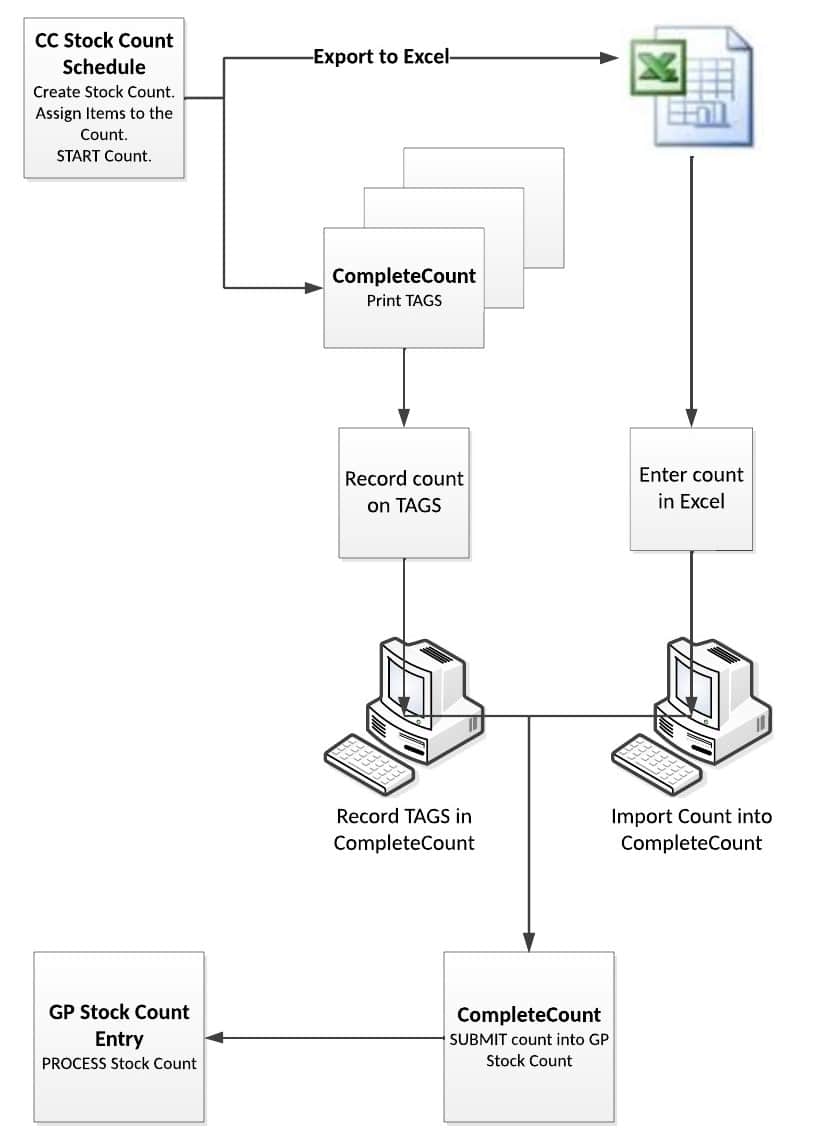Overview
CompleteCount test provides the tools needed to perform a controlled cycle count in Dynamics GP using stock tags. The stock tag method of conducting a physical count provides for an audit trail of the count, ensures a higher degree of accuracy, and keeps to a minimum the downtime required to conduct the count.
CompleteCount works together with the Dynamics GP Cycle Count module. The CC Stock Count Schedule window (Transactions >> Inventory >> CC Stock Count Schedule) is used to create a Stock Count, and when the count is complete it is “submitted” back to the GP Stock Count Entry window, which is used to post the count.
The steps in the cycle counting process are listed below:
- Set up Tolerance: CompleteCount supports the use of allowable count variance (Tolerance). If Tolerance is used, and the count for an Item is out of tolerance, the CompleteCount will not allow the count to be submitted. You will need to override the Tolerance (i.e. submit the out-of-tolerance count as-is), or move those items to a new Stock Count for a re-count.
- Assign Value Codes to Items: CompleteCount uses a Value Code, rather than an ABC Code, because CompleteCount can assign codes from A to Z.
- Assign Next Count Date and Cycle Count Interval
- Assign Items to a Stock Count
- Start the Count and print Tags (or export to Excel)
- Enter the Stock Tags count (or import from Excel)
- Submit the Count
- Post the Count using the GP Stock Count Entry window
The Stock Count process begins with creating a Stock Count in WilloWare’s CC Stock Count Schedule window. STARTING the count activates CompleteCount. The count can be performed using Stock Tags, which are recorded in CompleteCount, or in Excel. CompleteCount can either print the Tags needed for the count, or export the Stock Count to Excel, which is imported later after the count has been recorded.
If Stock Tags are printed, these are distributed around the warehouse, such as attaching one tag to each bin. Employees count what is immediately in front of the tag. As a second step, an Auditor may spot-check the count on some tags. The completed tags are returned to data entry personnel, who enter the count from the Tags into GP.
Alternatively, CompleteCount can export the Stock Count to one or more Excel spreadsheets. The count is entered into the spreadsheets, which are then imported back into GP. The import process creates virtual tags for the imported count, with one Tag per line in the spreadsheet(s).
CompleteCount has numerous Tag Reports which help identify error conditions that need to be addressed. For example, if the quantity allocated of an item is greater than the quantity counted, the over-allocated quantity needs to be released before submitting the Tags.
The final step inside CompleteCount is Tag Submission. This process does several data validation steps (i.e. checking for invalid Item Numbers), and ensures there will not be any allocation errors. The count on all tags is tallied, so that if the same item was counted on several tags in different places in the warehouse the system has one total count of the item. The tallied count is “submitted” back into the GP Stock Count module. This process duplicates manual entry of Counted Quantities into the GP Stock Count Entry window.
Lastly, the Stock Count is PROCESSED in the GP Stock Count Entry window. This creates and Inventory Adjustment for any variances identified through the count.