Extended Lot Attributes
HelpID: 502622089, 502622090, 502622091, 502622092
Extended Lot Attributes (ELA) provides an unlimited number of user-defined lot attributes beyond the normal five provided by Dynamics GP. The ELA fields are “attached” to the Lot Number, so they are available no matter where the Lot Number is used. The ELA fields can be of any datatype, have one or more set as required, and have pre-defined values accessed from a Lookup.
Extended Lot Attributes integrates with:
-
- Item Transaction Entry
- Item Transfer Entry
- PO Receipt Entry
- Sales Transaction Entry
- MO Receipt Entry
Setup
Navigation: Tools >> Setup >> Company >> Setup GP PowerPack
Mark the box next to MODULE: Extended Lot Attributes
Restart your Dynamics GP client to enable this feature. Other users must restart their Dynamics GP client to enable this feature.
Configuring ELA
Navigation: Tools >> Setup >> Inventory >> Lot Category
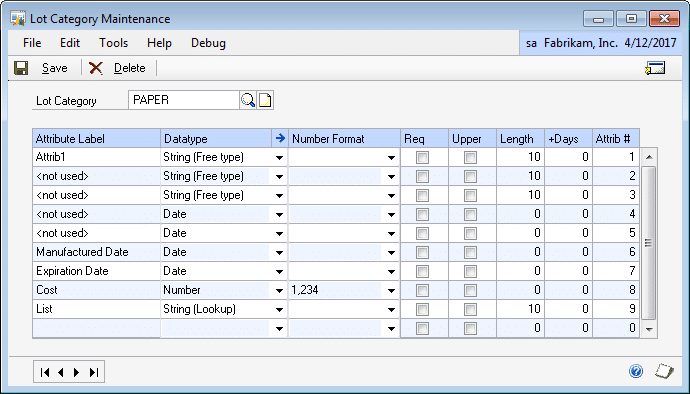
The first time this window is opened it will check to see if there is existing setup for Lot Categories, and if so, it will synchronize ELA to the existing Lot Categories.
ELA ties the first seven attributes to the existing lot attributes (and dates). So if you already had a Lot Category with the first string Attribute defined, it will appear as the first field in ELA’s Lot Category Maintenance. This is shown above as “Attrib1”. The other attributes were not set up for PAPER, so those are labeled as “<not used>”. The synchronization ensures existing lot attribute labels and data are pulled into these seven fields.
If you are implementing ELA and have not previously used lot numbering in GP, you may decide not to use the first five attributes. If the Attribute Labels are left blank, the fields will not appear in the Lot Attribute Entry window. One benefit of using the first five fields is these “core” lot attributes will automatically be available to all other parts of GP, whereas report modification is needed to pull the ELA attributes onto GP reports.
Manufactured Date and Expiration Date are part of many windows in GP, and Expiration Date has some additional functionality in Dynamics GP (such as not allowing use of expired inventory), so those fields should be used for their intended purpose. This is also why these attributes are synchronized between ELA and Dynamics GP.
The Datatype for the first seven attributes cannot be changed because these fields will be synchronized between ELA and the Dynamics GP Lot Attribute table (IV00301) and Lot Master (IV00300 for MFG and EXP Date). You can use some of the additional ELA controls on these fields, such as making them Required, Upper Case, or controlling the length (however, the maximum length for the string fields is limited to 10).
All new attributes above #7 (beyond Expiration Date) will be stored only within the ELA tables.
Lot Category: The Lot Category is assigned to Items on the Item Options window. It links the Item Number to a specific set of attributes.
Attribute Label: Enter a label for the attribute.
Datatype: For the first seven attributes, if you use them, the datatype will be set automatically so that it matches the Dynamics GP attribute. For attributes above #7 you can select one of the following datatypes:
-
- Checkbox
- Date
- Number
- String (Free Type)
- String (Lookup)- you will have to define a list of allowed values when using this datatype. On the fly entry of new values is not allowed in the Attribute Entry window.
Number Format: For the Number datatype you can select how the number should be formatted (i.e. currency or not, and the number of decimals).
Req: any attribute can be set as Required. When entering new Lot Numbers, if the Lot Category assigned to the Item has one or more Required attributes, the Lot Attribute Entry window will open automatically and the user will have to provide entries for the required fields.
Upper: string attributes can be set to only allow Upper Case.
Length: string attributes can have the length set to control the number of characters a user can enter into the field. The first three attributes are limited to 10-characters so that they match with the Dynamics GP Lot Attributes. The maximum length is 60 for all string attributes above #7.
+Days: This applies to the Expiration Date field only. If a value is entered in this field for the Expiration Date, the Expiration Date will be calculated automatically by adding the specified number of days to the Manufactured Date.
Attrib #: This is a system assigned number. It is used to identify the attribute when adding Extended Lot Attributes to reports with Report Writer. See below for more information about using Report Writer with ELA.
The GoTo Button contains three utilities:
-
- Sync Ext. Lot Categories to GP Lot Categories:
- Sync Ext. Lot Attributes to GP Lot Attributes
- Create SQL View.
The two SYNC utilities are run automatically when Lot Category Maintenance is opened for the first time after enabling the module. If the module has been disabled, then re-enabled, or for some other reason Lot Categories have been created, and or new lots entered without ELA being enabled, you can re-run the two utilities to ensure ELA is in-sync with the GP Lot Attributes. Running these utilities will not damage the existing data.
Create SQL View builds a SQL View for the ELA Lot Category. If the view already exists, it will create it. ELA stores the ELA attributes in a list, rather than as columns in a table. This can make reporting on the data difficult. The views generated by ELA put each attribute into its own column. The view will be named “wv” + Lot Category. For example, the view for PAPER would be wvPAPER.
Using ELA
When a transaction adds inventory to GP, and the Item’s Lot Type has one or more required attributes, the Lot Attribute Entry window will open automatically.
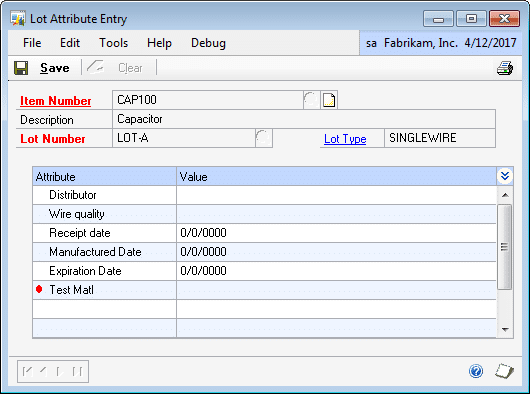
A value must be provided for required fields. Required fields are indicated with a Red Dot. If the Required Fields are String Lookups which have a Default Value set, those will be populated automatically. If there are default values for all of the required fields, the Lot Attribute Entry window will not open
If there are no required fields, the Lot Attribute Entry window can be manually opened by clicking the Expansion Button adjacent to the Lot Number field (this applies to all Lot Entry windows in GP).

To enter Attributes, click on one of the lines in the scrolling window. The scrolling window will expand to show the data entry field.

Enter the attribute, then click Next/Previous, or collapse the scrolling window again and select the next attribute.
Editing Lot Attributes
ELA replaces the Dynamics GP “Edit Lot Number Attributes” window with the ELA window “Lot Attribute Maintenance”.
Navigation: Tools >> Utilities >> Edit Lot Number Attributes

The Lot Attributes for any existing Lot Number can be added or changed in this window.
The scrolling buttons in the bottom left-hand corner of the window will scroll through the Lot Numbered inventory items.
Report Writer
Extended Lot Attributes can be added to any GP Report Form by using the Report Writer User Defined function called rw_TableLineString. Follow the steps below to add Revision Level to any SOP Report.
rw_TableLineString has the parameters shown below.:
-
- Dictionary ID: this will be 5026, the Dictionary ID for GP PowerPack
- Report Name: this field will be used to pass in Item Number
- Doc Number: this field will be used to pass in Lot Number
- Doc Type: not used. Always zero.
- Sequence One: this field will contain the Attribute Number from the ELA Lot Category Maintenance window.
- Sequence Two: not used. Always zero.
- Control: this field will be used to pass in the type of data you want to retrieve. 1 = the Lot Attribute Value, 2 = the Field Label for the Attribute.
You will need to create a calculated field for each Attribute you want to add to the report. The example below names the field sAttrib, but you might want to name it for the field value, such as sTestMatl or sVerifiedBy.
Create a calculated field for Lot Attribute:
- Select Calculated Fields from the Toolbox, then click NEW
- Name the field: sAttrib
- Result Type = String
- Click the FUNCTIONS tab, click User-Defined, select Core = System, then Function = rw_TableLineString
- Click Add
- Add the Product ID
- Click the CONSTANTS tab, select Type = Integer, enter 5026, then click ADD.
- Add the Report Name
- The “Report Name” parameter should contain the Item Number. Click on the FIELDS table, in Resources select a report table that contains Item Number, and in Field select the Item Number field. Click ADD.
- Add the Document Number
- The “Document Number” parameter should contain the Lot Number. Click on the FIELDS table, in Resources select a report table that contains Lot Number, and in Field select the Lot Number field. Click ADD.
- Add the Document Type
- This is not used. Select Constants, Type = Integer, Constant = 0.
- Add Sequence One
- The “Sequence One” parameter contains the Attribute Number. Look at the ELA Lot Category Maintenance window to find the Attribute Number for the field you want to retrieve. Click on the Constants tab, Type = Currency, Constant = Attribute Number.
- Add Sequence Two
- This is not used. Select Constants, Type = Currency, Constant = 0.
- Add the Data Control
- This is an integer that tells ELA which type of data to return: 1 = attribute value, 2= attribute label. Click the Constants tab, select Type = Integer, enter 1 or 2, then click ADD.
- Click OK to save the calculated field.
Add sAttrib to the modified Report Form, and format as needed. Repeat the steps above to add other Lot Attributes to the report.
