System Access Lock
HelpID: 502622061
System Access Lock (SAL) provides a quick way to lock all users out of the system during closing or maintenance processes. When a company is locked and a user logs-in, they will receive a user-defined warning message, and be kicked-out of GP.
The GP Company Access window could be used to remove user access to companies, and thereby keep them from logging in, but removing a user’s access to a company also deletes their security setup. Additionally, if there are a large number of users, and/or a large number of companies, using Company Access would be very cumbersome.
SAL can “add all” companies to the locked companies list in a single click. It also assumes that all users are locked out by default. “Allowed” users are then added as exceptions.
NOTE: The default security task created by the GP PowerPack Installation is called GPPP. It has access to all windows in the product, including the SAL window. You may want to restrict access to this window.
NOTE: SAL is enabled automatically for all companies based on your registration key. If you have the Suite License, SAL is also automatically enabled. The module does not have any effect on logging-in if there are no companies in the “Locked Companies” list.
NOTE: GP2013R2 added similar functionality with the ability to take a company “offline”. However, the GP version allows all Power Users into the system, while System Access Lock only gives access to SA and DYNSA, and other users only if they are granted specific permission to do so.
Using System Access Lock
Navigation: Tools >> Utilities >> System >> System Access Lock
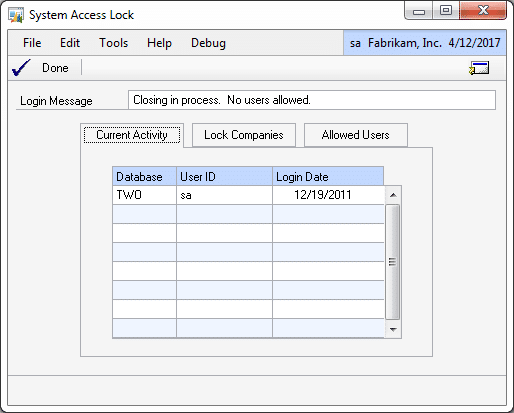
Login Message: enter the warning message that is presented to users when they attempt to log-in.
Current Activity Tab: this tab shows users currently logged-in to a GP company. Use this window to see which users need to be notified that they should log-out. If a user needs to be removed, use the GP User Activity window (Tools >> Utilities >> System >> User Activity), which can be opened directly via the GoTo Button.
Lock Companies Tab: use this tab to select which company or companies should be locked.
-
- > = insert one selected database (lock the selected database)
- >> = insert all databases (lock all databases)
- << = remove all databases (unlock all databases)
- < = remove one selected database (unlock the selected database).
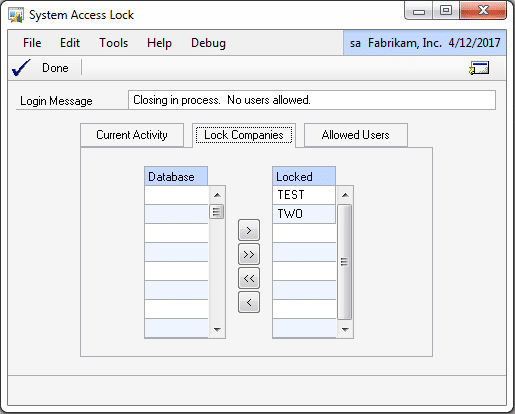
As soon as you add a database to the Locked list, it will be locked for all users attempting to log-in except SA. To unlock a company, remove it from this list.
NOTE: The SA and DYNSA users can always log-in to all companies regardless of the System Access Lock setup.
Users will be able to log-in as they normally would. However, once they reach the main GP Home Page, SAL will check whether the database is locked, and whether or not the user is Allowed. If they cannot be in GP, the application will close. There is no way for the user to bypass this control.
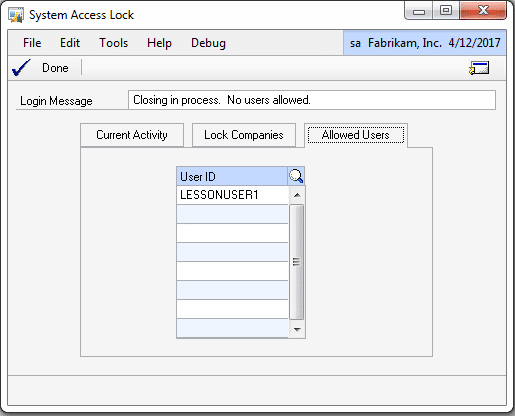
Allowed Users Tab: by default, the SA user can always log-in. Select one or more users who are also allowed to log-in while the databases are locked. These are the users who will be performing the closing process or system maintenance.
