BOM Import Setup
HelpID: 704822013, 704822020
Navigation: Tools >> Setup >> Manufacturing >> BOM Import Map

An Import Map is required. The Map provides instructions for BOM Import on how to create the Bills of Material, what source fields to use from the Excel spreadsheet, and how to provide default values.
Map ID: Create an ID for the Map. You can create an unlimited number of Maps to support different file layouts.
Description: Enter a description for the Map.
View: Select either BOM Header Fields or BOM Line Fields.
BOM Header Fields map to the Bill of Materials Entry fields in the upper left hand corner of the window, plus the Default Sites.

BOM Line Fields map to the Bill of Materials Entry field on the right had side of the widow.

Field Mapping: See the BOM Import Field Map section for details on each field that you can import, whether or not it is required (meaning it must be in the import file), and what the default value is. If you map to a Source Field, but the Column Letter in the Source column. For example, if the Parent Part Number is in Column A, put A into the Source field. If the Child Item Quantity is in Column AF, put AF into the Source field. The Import Mapping tool cannot validate this information until you attempt to run the import, so careful setup is important.
Template Items: BOMImport has an integration to WilloWare’s Item Copy utility in MFG PowerPack. A Template Item is used as a Source Item to create new items on-the-fly during the BOM Import. A Template Item should be completely set-up in GP (Item Maintenance, Item-Site Assignment, etc). During the import process, if the Parent Items and/or Component Items do not already exist in GP, and a Template Item is provided, the new Items will be created during the import by running the Source and Target items through the Item Copy utility. NOTE: If the Template Item has a Routing, it will be copied to the new item. You can use this functionality to automatically create a default routing for new items during the import.
See the MFG PowerPack documentation for more detail on Item Copy.
Additional Setup Options are available from the GoTo menu:
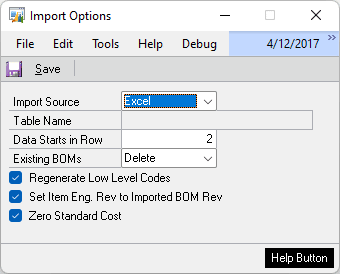
Import Source: Select either Excel or SQL Table.
Table Name: If Import Source is SQL Table, provide the physical name of the integration table. See SQL BOM Import for more information.
Data Start In Row: If the import spreadsheet has one or more header columns, enter the number of the first row containing data.
Existing BOMS: When importing Bills of Material, if the file contains a BOM that already exists in GP you can either delete the existing BOM from GP, or automatically Revision it. If you select Revision, the existing BOM will be moved into the BOM Revision History tables. As noted below, the default Revision Number is 1 (if none is provided). If you are Revisioning BOMs you must provide a Revision Level in the import file. Each time you import a new revision of the BOM, it must have a new Rev Level. The Parent Item’s Rev Level should be repeated on each line (i.e. repeat the “header” fields for each “line”).
Regenerate Low Level Codes: The Low Level Codes (LLC) tells MRP the lowest level at which a subassembly or purchased part is found. If you do not use MRP you do not need to regenerate LLCs. Since importing BOMs may add or remove levels from existing BOMs, it can change the LLC of an item. Since regenerating low levels codes can take some time, you may want to leave the checkbox unmarked and run it manually as needed via Tools >> Utilities >> Manufacturing >> MRP Low Level Codes.
Set Item Eng. Rev to Imported BOM Rev: When marked, the Item Engineering Revision Level field will be set to the Rev Level from the import. The Rev Level may be either provided in the Import File or as a Constant in the Map.
Zero Standard Cost: The Item Copy utility in MFG PowerPack has an option to Zero Standard Cost. This option is marked by default because under most circumstances you will need to perform a Standard Cost Rollup after importing a new Bill of Materials which contains new Item Numbers. However, in some circumstances, such as when creating multiple very similar items for which the costing is identical, you may want to unmark the Zero Standard Cost. When it is unmarked, Item Copy will create the new item by copying the Template Item and it will retain the information in the Manufacturing standard cost tables.
