Using Routing Import
HelpID: 704822027
Navigation: Tools >> Utilities >> Manufacturing >> Routing Import
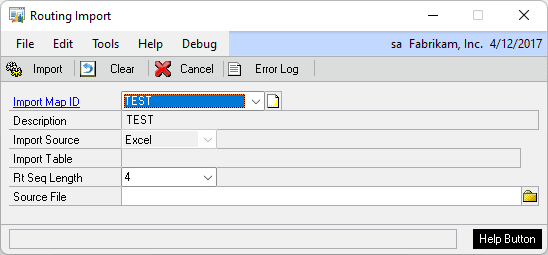
Import Map ID: select the Map ID to use for the import.
Rt Seq Length: the import will pad the Sequence Number from the import file to the desired length. For example, “10” would be padded with leading zeros to “010” or “00010” (Pad = 3 or Pad = 5). If the length of the largest Sequence Number is greater than the pad length, the pad will be changed automatically to match the longest Sequence Number. For example, if the Pad is set to 2, and the largest Sequence is 160, the Pad will be changed to 3. Note that this applies to the entire import file so all sequences for all routings in the import file will be padded to the longest Sequence.
Source File: select the source file. The import file must be an Excel spreadsheet, and the first sheet in the workbook must contain the data to import, and the first row must contain column headers. Routing Import always starts with Row 2.
Import: Click the Import button to begin the import. The import process will:
- Validate Data. See the Routing Import Field Map for the validations performed on each field. All errors will be reported.
- No changes are made/nothing is imported if ANY validation fails.
If any errors are found the entire import will stop. Nothing will be imported if there are any errors, and no changes will be made in GP. Click the ERRORS button to view the error log. See Import Error Log for more information.
