Batch Processing
HelpID: 497022071
Overview
Batch Processing adds the ability to record routing steps based on batch size or processing capacity of a machine. A process which can handle a certain quantity, such as a kiln being able to handle 200 bricks per cycle, can now be recorded and correctly scheduled in GP.
Without Batch Processing, routings must be set up based on a “full cycle”. For example, if the oven can handle 200 bricks, and a brick needs to be dried for 10 hours, this would be recorded as 0.05 hours of machine time (10 hrs / 200 bricks = 0.05 hrs per brick). When exactly 200 bricks are made, this results in the correct machine time calculation of 10 hours. However, if the batch size is not always the same, this calculation does not result in the correct machine time—for 1 brick or 200 bricks you still need 10 hours.
Batch Processing supports recording batch time/capacity for both labor and machine, and recalculates the per-piece time when an MO is scheduled based on the actual quantity being made and the capacity per cycle for the labor and machine. In other words, it adjusts the per-piece time based on the quantity produced so it results in the correct Batch Time. It also sets the Cycle Time for each sequence on the routing to the larger of Labor Time or Machine Time for the sequence.
Setup
Navigation: Tools >> Setup >> Manufacturing >> MFG PowerPack Setup
Mark the box next to “Batch Processing”.
Restart Dynamics GP.
Using Batch Processing
Batch settings can be recorded on Work Center Operations, Planning Routing Sequences, and Working Routing Sequences. Using Operations can save time because the settings on the Operation can be rolled-down to existing Planning and Working Routings. Also, when a new Routing is created, selecting an Op Code will pull-in all of the settings from the Op Code onto the Routing Sequence. The roll-down and defaulting functionality will include the Batch Processing information.
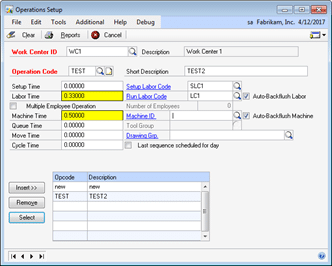
In a Standard Cost environment, Labor and Machine time are included in the standard cost rollup. To ensure accurate costing, enter Labor and Machine Time based on the expected typical batch size. For example, if a kiln can handle 200 bricks per cycle, but you might produce anything from 1-brick to 200 (or multiples thereof), pick a mid-point, such as 100, and base the “standard time” off that. If the typical batch is 100, and each brick needs 10 hours of dry-time, the machine time = 10 hrs/100 bricks = 0.01 hrs.
If Machine Costs (or Labor Costs) are not needed for costing, you can leave these fields at zero. Scheduling will be based on the actual quantity produced.
Open the Batch Processing window via Additional >> Batch Processing, or press CTRL+B.
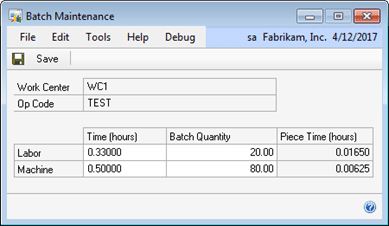
When Labor or Machine Batch Processing information is recorded, the Labor/Machine fields on the related manufacturing window will turn yellow.
Record the total time, in hours, of labor and machine needed for a given quantity of product. As shown above, the machine processes 80 units every 30 minutes. If you make 1-unit, or 50-units, or 80-units, the MO needs to be scheduled for 30 minutes of machine time. Likewise, for 81-160 units you need 1-hr of machine time.
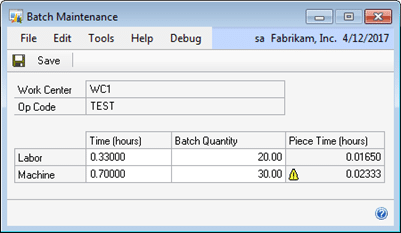
If the Time and Quantity result in a per-piece time that extends beyond 5-decimal places, a yellow warning sign will appear. Since GP Manufacturing thinks in terms of per-piece time, when an MO is scheduled the Batch Processing module will recalculate the per-piece time to arrive at the correct amount of machine time given the Start Quantity on the MO. When the yellow warning sign appears, it means that the per piece time is slightly inaccurate (it is off in the 6th decimal place), so the total machine time might be slightly off. When doing small runs, this difference is negligible, however if the run is for 10,000+ pieces, the difference could become significant.
The per piece time is recalculated as follows:
B = Qty of Batches = MO Start Quantity / Batch Quantity. This is rounded up to the whole batch. So, 1.5 = 2 Batches.
T = Time per Batch
P = Piece Time = (B*T)/End Quantity.
For example: An MO is for 110 units, where the machine time required is 0.5 hrs, and the machine can handle 80-units per cycle.
B = 110/80 = 1.375, which is rounded up to 2-batches.
T = 0.5
P = (2 * 0.5)/110 = 0.00909. 110 pieces * 0.00909 = 1 hour
When using standard costing, and when there are Labor or Machine costs on a Batch Processing sequence, variances will result when producing above or below the “standard” batch size as a result of the Batch calculated machine/labor time being above or below the “standard” amount.
Work Center Operations
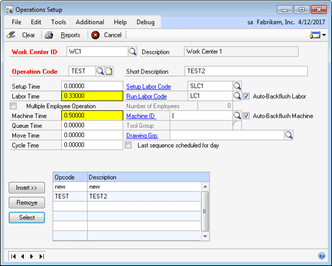
The Labor Time and Machine Time values on the Operation window are NOT used by Batch Processing. You may need to provide a value for these fields to ensure correct standard costing.
Press CTRL+B to open Batch Maintenance (or select Additional >> Batch Processing).
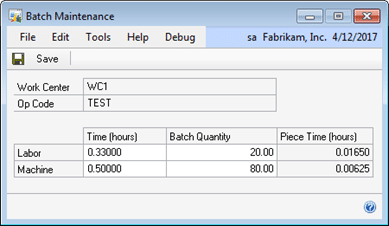
Enter the desired values, then click SAVE.
To remove Batch Processing information, simply zero the fields.
The Labor/Machine Time fields on the Work Center Operations window turn yellow when Batch Processing information is present for the field.
Click INSERT to add the Op Code to the Work Center. You will be prompted to roll-down the changes to Planning Routings, and then prompted to roll-down changes to Working Routings. The Batch Processing information will also roll-down based on those selections.
Planning Routings
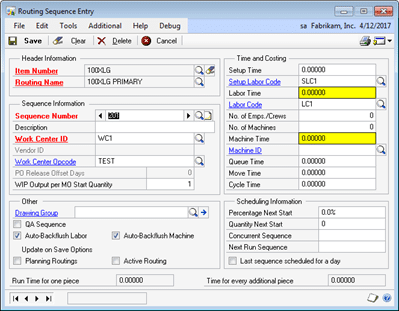
The Labor Time and Machine Time values on the Routing Sequence window are NOT used by Batch Processing. You may need to provide a value for these fields to ensure correct standard costing.
Press CTRL+B to open Batch Maintenance (or select Additional >> Batch Processing).
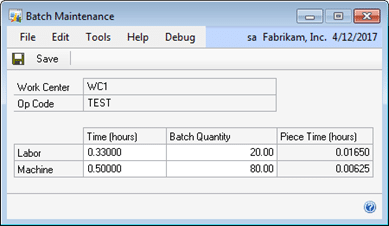
Enter the desired values, then click SAVE.
To remove Batch Processing information, simply zero the fields.
The Labor/Machine Time fields on the Routing Sequence Edit window turn yellow when Batch Processing information is present for the field.
If Op Codes are used, selecting an Op Code will pull-in the Batch Processing information for the selected Op Code.
Manufacturing Order Routing Sequence Edit
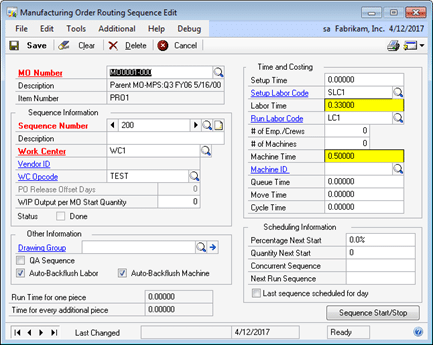
The Labor Time and Machine Time values on the Routing Sequence window will be recalculated when the MO is scheduled. If a value is manually entered, it will be overwritten when the MO is scheduled.
Press CTRL+B to open Batch Maintenance (or select Additional >> Batch Processing).
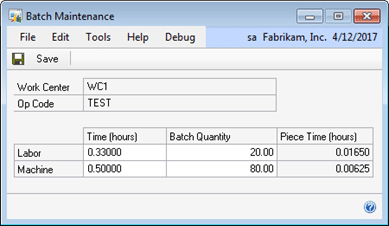
When an MO is created, Batch Processing information will be copied to the Working Routing from the Planning Routing. The Batch values can be edited on the Working Routing if needed.
The Labor/Machine Time fields on the MO Routing Sequence Edit window turn yellow when Batch Processing information is present for the field.
If Op Codes are used, selecting an Op Code will pull-in the Batch Processing information for the selected Op Code. Also, changes to the Op Codes in the Work Center Operations window can be rolled-down to the Working Routing.
