Capable To Promise
HelpID: 497022033
Overview
The Capable To Promise (CTP) Inquiry window shows the maximum quantity of an item that could be built immediately given the available inventory. Additionally, it can calculate the net requirement for multiple items at the same time.
CTP is a combination of an exploded BOM View with Available Inventory for each item from one or more selected sites. CTP provides a planner or salesperson with a quick assessment of how many units of an item can be produced quickly, and if there are inventory shortages, which component is the rate limiting item.
CTP will use the GP Manufacturing BOM, the Inventory BOM, or Kit Components depending on the type of parent item used. If an item has both a Manufacturing BOM and an Inventory BOM, the Manufacturing BOM will be used.
Since CTP can use the Inventory BOM and Kit Components, CTP can be used without GP Manufacturing installed.
Setup
Navigation: Tools >> Setup >> Manufacturing >> MFG PowerPack Setup
Mark the box next to “Capable To Promise”, then click DONE.
All users must re-start GP to activate this feature.
Using Capable to Promise
Navigation: Inquiry >> Manufacturing >> CTP Inquiry. CTP can also be opened from Sales Transaction Entry and Inquiry windows via Additional >> Capable to Promise.
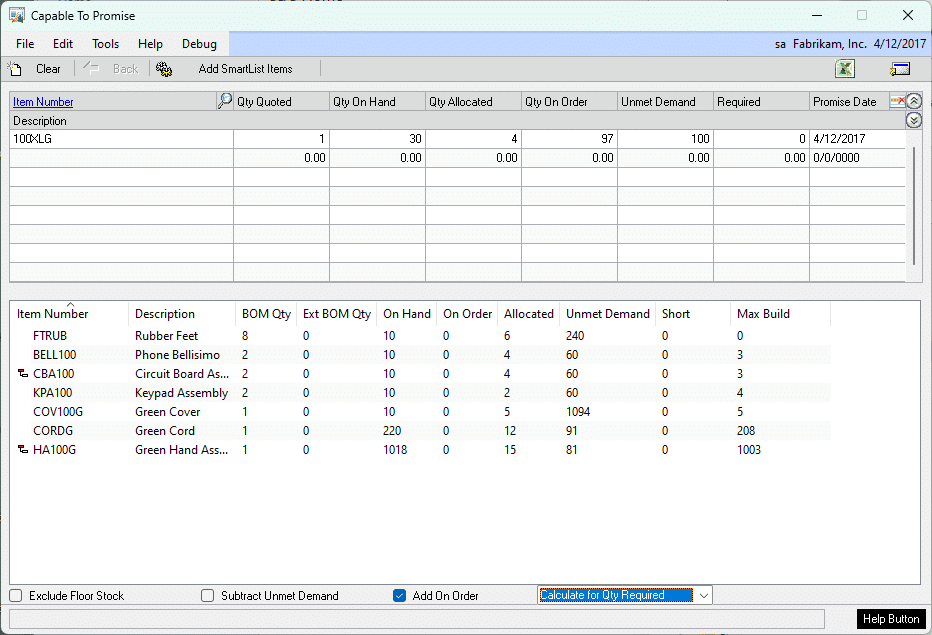
By default, CTP Inquiry looks at inventory in the “All Sites” record (it looks at all inventory in the system). You can restrict it to consider inventory in only selected sites. The Site(s) restriction is stored per-user. See Selecting Sites below.
The scrolling window at the top contains the Parent Item(s) and is called the Parent Items window. The bottom window is the Component Items list.
The Component Items list refreshes automatically after making a change to Parent Items and or Sites.
The CTP calculation is based on infinite labor and machine capacity, which assumes that if enough material exists the item can be made without considering whether or not labor and machine capacity exists to actually build the item. This calculation is different than the Inventory Available to Promise window, which shows supply of and demand for the specified item.
When using Inventory Assembly BOMs, only Active Status BOMs are used, only Active Status Components are used, and only “Sales Inventory” type items are included.
Parent Items Window
Item Number: Enter a made Item (it must have an Inventory BOM, or a Manufacturing BOM, or it is a Kit Item).
When CTP is opened from Sales Transaction Entry it will automatically pull the Item from the Sales Transaction into CTP. If the cursor is on a Sales Line when CTP is opened, you will be asked if you want to open CTP for All Items or the Selected Item. The quantities and sites will also be pulled in from the Sales Lines.
Quantity Quoted: Defaults to 1. This is the quantity needed by your customer. The CTP Components calculations will be based on the Qty Quoted multiplied by the BOM Quantity for each component. So, if your customer wants two 100XLG, the Components window will calculate requirements for building two 100XLG (i.e. instead of needing one CORDG-Green Cord you will need two).
Quantity on Hand: Total On Hand in the selected Sites, or All Sites if there are no Sites selected.
Quantity Allocated: Total Allocated in the selected Sites, or All Sites if there are no Sites selected.
Quantity on Order: Total On Purchase Orders in the selected Sites, or All Sites if there are no Sites selected, plus Quantity on Manufacturing Orders (Open, Released, Partially Received) for Made Items.
Unmet Demand: The total quantity needed by transactions in GP which are not currently placing allocations on the inventory. This includes:
- Unallocated Sales Orders and Invoices
- Unallocated Manufacturing Picklists from Manufacturing Orders in Open, Released, and Partially Received statuses
- Service Call and Depot Management Inventory Shortages
Required: The Required quantity is calculated as shown below:
Qty On Hand – Qty Allocated + On Order – Unmet Demand – Qty Quoted
The checkboxes at the bottom of the window control whether On Order is added to, and/or if Unmet Demand is subtracted from, the Required Quantity calculation.
If the result is a NEGATIVE number (which means more inventory is needed than is available), then inventory is needed. The required quantity is displayed as a positive number, so if the formula above results in “-7” the window will show “7”.
If the Required Quantity is zero, or greater than zero, the Quantity Required is displayed as zero. Zero indicates that there is enough available inventory, based on the calculation shown above, to meet the Quoted Quantity.
Promise Date: If the Required Quantity is greater than zero, the Promise Date will display an estimated earliest delivery date taking into consideration the time required to make the item (and subassemblies, if needed) and purchase components. The calculation explodes the Bill of Materials and looks for shortages at every level.
Manufacturing Time is calculated as the quantity needed multiplied by the total Cycle Time on the routing.
Purchasing Lead Time is used from the Primary Vendor for the Item-Site combination used in CTP. If a Primary Vendor does not exist, the item is excluded from the calculation even if it is needed.
The calculation also assumes manufacturing routing sequences run consecutively, and also that MO’s for child and parent subassemblies also run consecutively. If your manufacturing process allows you to start a Parent MO after completing some of a Child MO, you may be able to produce the finished good more quickly that the Promise Date will calculate.
Component Items Window
- The subassembly icon indicates components of the Parent Item which have a bill of materials. Double-click on a subassembly item to drill into its availability.
Once you drill down a level, the BACK button will become enabled. Clicking BACK moves back up the bill of materials.
Phantoms are not shown. The BOM is exploded for Phantoms and the display will include the components required to build the phantom.
Item Number: Component Item Number
Description: Component Item Description
BOM Quantity: Quantity of the Item specified on the MFG BOM, Kit or Inventory BOM required to make one of the top level finished good. If a made item uses two of a phantom subassembly all of the phantom components will be multiplied by two.
Extended BOM Quantity:
The CALCULATE dropdown list at the bottom of the window changes the Ext BOM Qty calculation which therefore changes Short and Max Build. “Calculate for Qty Required” or “Calculate for Qty Quoted” will calculate the Extended BOM Quantity using either the Qty Required (which might be zero if there is enough existing inventory to cover the Quoted Quantity) or the Qty Quoted.
For MFG BOMs: BOM Quantity * Required Qty (or Qty Quoted).
For Kits and INV BOM: Required Quantity of the Parent multiplied by the BOM/Kit Quantity.
On Hand: Total On Hand in the selected Sites, or All Sites if there are no Sites selected.
On Order: Total On Order in the selected Sites, or All Sites if there are no Sites selected, plus Quantity on Manufacturing Orders (Open, Released, Partially Received).
Allocated: Total Allocated in the selected Sites, or All Sites if there are no Sites selected.
Unmet Demand: The total quantity needed by transactions in GP which are not currently placing allocations on the inventory.
This includes:
- Unallocated Sales Orders and Invoices
- Unallocated Manufacturing Picklists from Manufacturing Orders in Open, Released, and Partially Received statuses
- Service Call and Depot Management Inventory Shortages
Short: Calculated as:
Required Qty = Qty On Hand – Allocated + On Order – Unmet Demand – Ext BOM Qty
The checkboxes at the bottom of the window control whether On Order is added to, and/or if Unmet Demand is subtracted from, the Short Quantity calculation.
If the result is a NEGATIVE number (which means more inventory is needed than is available), then inventory is needed. The Short Quantity is displayed as a positive number, so if the formula above results in “-7” the window will show “7”.
If the result is zero, or greater than zero, the Short Quantity is displayed as zero because there is enough inventory to meet the demand (no inventory is required).
Max Build Quantity: Max Build is calculated based on the Available Inventory divided by the BOM Quantity. The calculation for Max Build is:
Qty Available = On Hand – Allocated
If Add On Order is marked: Qty Available is increased by the On Order Quantity.
If Subtract Unmet Demand is marked: Qty Available is decreased by the Unmet Demand Quantity.
Max Build = Qty Available / BOM Qty
The result is rounded down to the nearest unit. For example, if the result is 11.25, and the Parent Item has zero quantity decimals, the result is rounded down to 11.
The Component Items window sorts in ascending order by the Max Build field. Max Build is the maximum quantity of the Parent Item (i.e. 100XLG) that you could build based on the available inventory of the part.
For example, if 100XLG needs one BELL100 and there are none in stock (or none available), the Max Build quantity will be zero. When Max Build is zero (or less than zero), there is an inventory shortage of the item and none of the finished good can be made.
Since the window sorts on Max Build, whatever item is at the top of the list will be the limiting item.
Main Window
Exclude Floor Stock: items marked as Floor Stock on the MFG Bill of Materials will not be shown when this box is marked.
To select Sites, click the GoTo button >> Sites.
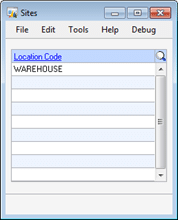
Enter one or more Sites.
Remove a Site: click into the line, then select Edit >> Delete Row.
Click the X to close the window.
The sites are saved per-user, and will be retained after you close the window, so the next time you open it the same sites are still selected.
Add SmartList Items: this utility will add Items and Quantities to the CTP Inquiry window from a SmartList Favorite. The SmartList Favorite must have Item Number and Quantity as the first two columns.
To import Items from SmartList:
- Select the Favorite so it is displayed in the SmartList window
- Return to Capable To Promise, click the Add SmartList Items button
If the same Item Number appears multiple times in the SmartList, the quantity will be ADDED. So, if there are three rows for 100XLG, with quantities of 5, 2 and 8, they will be added together for a single record of 15.
