Vendor Pricing
HelpID: 497022119, 497022089, 497022091, 497022106, 497022088
Vendor Pricing provide the ability to record Vendor-specific pricing for each Inventory Item. The pricing may include Quantity-Price breaks.
Vendor Pricing integrates with:
- MRP-Planned Orders
- Purchase Request Resolution
- PO Generator
- Manufacturing Outsourced POs (MOP-POP Link)
- Purchase Order Entry
- PowerATP Create PO
- SOP Purchase Order Preview
Vendor Pricing can be used without GP Manufacturing installed.
NOTE: Dynamics GP supports creating Purchase Orders in several different ways. Vendor Pricing can only manage pricing for one process at a time, such as manually entering a PO in Purchase Order Entry or with PO Generator. To ensure the correct pricing is always retrieved, Vendor Pricing will allow a user to only have one of the above windows open at a time.
Setup
Navigation: Tools >> Setup >> Manufacturing >> MFG PowerPack Setup
Mark the box next to “Vendor Pricing*”. Double-click on “Vendor Pricing*” to open the Vendor Pricing Setup window.

Cost From: Chose where GP should pull the Unit Cost from when adding a line to a Purchase Order. This setting will apply to all the integration locations listed above.
- Actual Cost: Unit Cost will be set to Current Cost from Item Maintenance.
- Standard Cost: Unit Cost will be set to Standard Cost from Item Maintenance.
- Last Cost: Unit Cost will be set to the Last Vendor Receipt Cost. This is the typical “default” method GP uses to assign a Unit Cost.
- Enter Cost: Unit Cost will be $0.00. For integration locations where cost cannot normally be entered (such as the MRP-Planned Orders window), a new window will open automatically where cost can be entered. This is discussed in more detail below.
- Vendor Pricing: Unit Cost will be set using Vendor Pricing. Select this option to enable Vendor Pricing.
- Custom: See the section on Custom Pricing for more information
- Mfg Material Cost: this option will be available only if the Manufacturing module is installed. The cost is pulled Manufacturing from IC_IV_STANDARD (ICIV0323).
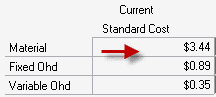
Alternate Cost From: This is only available when Cost From is set to Vendor Pricing. Use the Alternate Cost From to specify another method to use to retrieve the cost if there is no Vendor Pricing information for given Vendor-Item. If you already have pricing set up for Items, and only some of them will have Vendor Pricing, using Alternate Cost can save setup time because you can create Vendor Pricing only for the Vendor-Items which need it, while all other Vendor-Items use a single default cost stored elsewhere.
The “Vendor Pricing” option in the drop-down for Alternate Cost is not allowed.
When using an Alternate Cost option with Multi-Currency, Vendor Pricing will select which cost to use as follows:
- When using Last Cost, if the PO Line Currency ID is the Functional Currency, it will use the Last Cost. If the PO Line Currency ID matches the Last Originating Currency ID, it will use the Last Originating Cost. Lastly, if it is a different Currency ID it will set the cost to $0.
- Likewise, for Current Cost, Standard Cost, or MFG Cost, if the PO Line Currency ID is not the Functional Currency, it will set the cost to $0. For these costing options, there is no value to use if the PO is not in the Functional Currency.
Auto-Open Vendor Pricing Inquiry: When marked, the Vendor Pricing Inquiry will open automatically and position itself alongside the following windows:
- Purchase Order Entry
- Purchasing Item Detail Entry
- Suggested Purchase Orders Preview window (PO Generator)
- SOP Purchase Order Preview
Vendor Pricing Inquiry will automatically display the Current Price List for the selected line item in any of the windows listed above.
Regardless of whether Auto-Open in PO Entry is marked, there will also be Additional Menu navigation to open Vendor Pricing Inquiry.
Click SAVE to save the setup options. Then click DONE to close the MFG PowerPack Setup window. You will need to log-out, then log-in again for the Vendor Pricing Feature to enable.
Use Future Price Lists: Vendor Pricing supports one Current Price List, and an unlimited number for Future Price Lists. When the Effective Date of a future price list arrives, Vendor Pricing automatically makes it the “current” price list and all new POs will be created using the current price list. If you enable Use Future Price Lists, POs will be created using the future requirement date for a item to be purchased and the price list that WILL BE active on that date. This can be useful when creating POs from GP Manufacturing’s MRP suggestions.
Future Price Lists behaves slightly differently depending on where it is used in Dynamics GP because of the different dates available in each location.
- Purchase Order Entry & Item Detail Entry: It uses the PO Document Date unless the line is assigned a Release By Date, in which case it uses the Release By Date. When entering a PO Line in the Item Detail Entry window, enter the Release By Date first. Changing the date after a line has been entered will not recalculate the price.
- PO Generator: It uses Promised Ship Date minus Purchasing Lead Time (from Item Quantities) or Promised Ship Date minus Planning Lead Time (from Vendor Item). If the Vendor Item Planning Lead Time exists, it uses that over the Purchasing Lead Time. If the resulting date is before “today”, it uses the current price list.
- Manufacturing (Purchase Request Resolution, MRP Planned Orders, Outsourced POs): It uses the Release By Date.
- PowerATP Create PO: It uses the Required Date minus Purchasing Lead Time (from Item Quantities) or Required minus Planning Lead Time (from Vendor Item). If the Vendor Item Planning Lead Time exists, it uses that over the Purchasing Lead Time. If the resulting date is before “today”, it uses the current price list.
- SOP Purchase Order Preview: It uses the Required Date minus Planning Lead Time (from Vendor Item), if Planning Lead Time is not ZERO. Otherwise it uses Required Date minus Purchasing Lead Time (from Item Quantities). If the resulting date is before “today”, it uses the current price list.
User Defined Fields
Click the GoTo button to access the User Defined Fields Setup window.

There are eight string fields, four numeric fields and four date fields. The string fields can be free-entry or have a predefined list of allowed values. If a List Of Values is not created for a field, the User Defined Entry window will allow free text entry. If a List Of Values exists, the UDF Entry window will only allow entry of a value that exists in setup.
Only fields that have a label will be editable in the UDF Entry window.
To create a Lookup field, enter a label, then click the blue expansion arrow.

Custom Pricing
The MFG PowerPack installation creates a SQL Stored Procedure called wspVendorPricingGetPrice. This is an empty stored procedure that simply returns $0 unless tSql scripting is added to it. WilloWare can provide consulting services to assist with the coding necessary to use the Custom Pricing stored procedure.
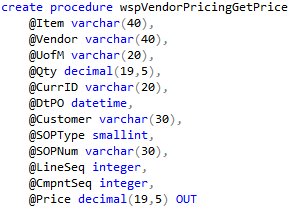
In PO Entry (and PO Item Detail Entry), when the line is linked to a Sales Order, the Customer Number (@Customer) and the SOP Line Keys will be passed into the stored procedure.
In SOP Purchase Order Preview, the Customer Number (@Customer) will always be passed in. The SOP Line Keys are only passed in when you are on the Items tab and make a change to a field that triggers pricing recalculation.
The Custom pricing option in Vendor Pricing can be used as either the Primary or Secondary Pricing method.
NOTE: When using Custom Pricing the Vendor Pricing Inquiry window will not show any pricing information.
Vendor Pricing Maintenance
Vendor Pricing maintains one Current Price List, and an unlimited number of Pending Price Lists. A Pending Pricing list has an Effective Date in the future. When that date arrives, the Pending Price List will automatically become the new Current Price list (see Vendor Price Update).
The Vendor Price List is maintained in the Vendor’s Currency (Vendor Maintenance Options). If the Vendor’s Currency ID field is blank, the Price List will be in the Functional Currency. The Vendor’s Currency must also be assigned to the Item Number (Item Currency Maintenance). The Currency Decimals setting is retrieved from the Item Currency Maintenance window.
Create a Current Price List
Navigation: Cards >> Inventory >> Vendor Pricing Maintenance

View: Set the View radio button to Current.
Item Number: Enter an Item Number, or select one from the Lookup.
U of M: The Unit of Measure will always to the Base Unit of Measure. You can create Vendor Price Lists in all of the U of M’s on an Item’s Unit of Measure Schedule.
All/Assigned: Changes the Vendor Lookup to show All Vendors, or only those assigned to the selected Item.
Vendor ID: Enter a Vendor ID, or select one from the Lookup. If a Current Price List does not exist for the Item-Vendor, you will be asked if you want to create one.
From Quantity: This is filled automatically.
To Quantity: If there are Quantity Price Breaks, enter the first Break Quantity. Otherwise leave To Quantity at the system calculated value (all 9’s).
Unit Price: Enter the unit price. If the Vendor is assigned a Currency ID in Vendor Maintenance Options, the Unit Price will display in the Vendor’s Currency.
The new Quantity-Price lines are saved automatically (you do not need to click the SAVE Button).
Delete a Price List Line: Lines can only be removed from the bottom of a Price List—the line containing a To Quantity of all 9’s. To remove the line, click into it, then select Edit >> Delete Row. Or, click the Red X to the left of the From Quantity.
Create a Pending Price List
Navigation: Cards >> Inventory >> Vendor Pricing Maintenance
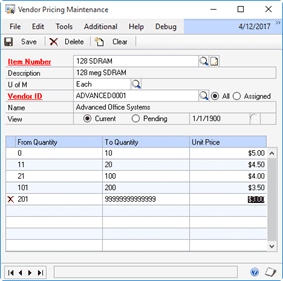
Item Number: Enter an Item Number, or select one from the Lookup.
U of M: Enter a Unit of Measure, or select one from the Lookup.
Vendor ID: Enter a Vendor ID, or select one from the Lookup. If a Current Price List does not exist for the Item-Vendor, you will be asked if you want to create one.
View: Set the View radio button to Pending. This will enable the Effective Date field. If you have already created one or more Pending Price Lists, the next (nearest date) Price List will display automatically.
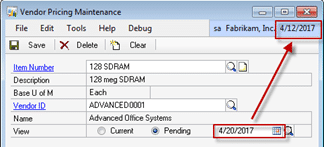
As shown above, after clicking the Pending radio button, the window displays the Pending Price List for 4/20/2017, which is the “next” date from the multiple Pending Price Lists available.
The Lookup Button to the right of the date field displays a list of all Pending Price Lists (both future, and historical). Since the Fabrikam date is 4/12/2017, the first Pending Price List is 4/20/2017.
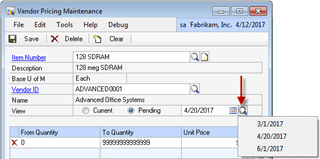
Create a new Pending Price List by entering a new Effective Date. You will be prompted to confirm you want to create a new Price List for that Date.
Enter To Quantities & Unit Prices as needed. The new Quantity-Price lines are saved automatically (you do not need to click the SAVE Button).
Deleting a Price List
You can delete the Current Price List, or any of the Pending Price Lists (future or historical).
Select the Item Number and Vendor ID.
To delete the Current Price List, click the Current radio button.
To delete a Pending Price List, click the Pending radio button, then select an Effective Date.
Click the DELETE Button. You will be asked to confirm you want to delete the Price List.
User Defined Fields
With a price list displayed in the window, click the GoTo button >> User Defined Fields.
Using Vendor Pricing
When Vendor Pricing attempts to retrieve a price, it will look first for a U of M price list for the U of M on the transaction. So, if you are ordering an item in CASE it will look for a CASE price list for the Item-Vendor combination.
If a transaction U of M price list is not found, it will then attempt to locate a price list in the Base U of M. If it finds one, it will then extend the price based on the Quantity in Base U of M. If a case contains 10 each, the each price will be multiplied by 10 to arrive at the case price.
Lastly, if a Base U of M price list is not found, it will use the cost specified by the Alternate Cost From setting in setup. If needed, it will extend the price by multiplying by the Quantity in Base U of M.
MRP-Planned Orders
The MRP-Planned Orders window opens from several different MRP Inquiry windows. Regardless of the location, the Select Cost window will automatically open and position itself alongside the MRP-Planned Orders window.

Select Cost shows the currently selected source of the Item Cost, and the Item’s Cost. You can view the cost using different Cost From methods by changing the Cost From dropdown box.
If the Cost From method is Actual, Standard, or Last Receipt, the Select Cost window will display the dollar amount for each source.
If the Cost From method is Vendor Pricing, and the Select Cost will figure out which U of M will be used by Manufacturing when it creates the PO.
The MRP-Planned Orders window will show the Base U of M, however, the default Purchasing U of M might be CASE, so when Manufacturing creates a PO it will be in an even multiple of cases.
The Select Cost window will look for a Vendor Price List which uses CASE, and if one cannot be found it will use the Base U of M Price List, and if there is not a Base U of M Price List, it will default to the Alternate Price setting from Vendor Pricing Setup.
You can manually override the Unit Cost by typing in a different value.
If the Cost From method is Vendor Pricing, the blue expansion button will be enabled in the Unit Cost column header. Click the expansion button to access the Vendor Pricing information.
When you click TRANSFER TO PO, the Item will be added to the PO at the Unit Cost displayed in the Select Cost window.
Do NOT close the Select Cost window. It must remain open while PO’s are created for the selected cost to be used. If you close the window, GP will use the Last Receipt Cost.
The Select Cost window will close automatically after the PO is created.
Purchase Request Resolution
When the Purchase Request Resolution window opens, the Select Cost window will open automatically and position itself alongside the Purchase Request Resolution window.

Select Cost shows the currently selected source of the Item Cost, and the Item’s Cost. You can view the cost using different Cost From methods by changing the Cost From dropdown box.
If the Cost From method is Actual, Standard, or Last Receipt, the Select Cost window will display the dollar amount for each source.
If the Cost From method is Vendor Pricing, and the Select Cost will figure out which U of M will be used by Manufacturing when it creates the PO. If Use Future Price Lists is enabled, the Select Cost window may show multiple rows for each Item if the Release Dates are different.
The Purchase Request Resolution window will show quantities in the Base U of M, however, the default Purchasing U of M might be CASE, so when Manufacturing creates a PO it will be in an even multiple of cases.
You can manually override the displayed Unit Cost by typing in a different value.
If Cost From method is Vendor Pricing, the blue expansion button will be enabled in the Unit Cost column header. Click the expansion button to access the Vendor Pricing information.
As Items are selected and a Vendor is assigned, the Item will be added to the Select Cost window.
When you click TRANSFER TO PO, the Item will be added to the PO at the Unit Cost displayed in the Select Cost window.
Do NOT close the Select Cost window. It must remain open while PO’s are created for the selected cost to be used. If you close the window, GP will use the Last Receipt Cost.
The Select Cost window will close automatically when the MRP-Planned Orders window closes, or the Purchase Request Resolution window closes.
PO Generator
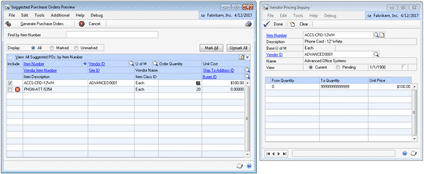
When the Suggested Purchase Orders Preview window opens, the Unit Cost will have already been calculated by the Vendor Pricing module. If Auto-Open Vendor Pricing Inquiry is marked in Setup, the Vendor Pricing Inquiry window will open and position itself to the right of the Suggested Purchase Orders Preview window.
You can also open Vendor Pricing Inquiry by clicking into a line in the Suggested Purchase Orders Preview scrolling window, then selecting Additional >> Vendor Pricing Inquiry.
Changes to the U of M or Order Quantity will cause the Unit Cost to recalculate using the Cost From method selected in Vendor Pricing Setup.
Purchase Order Entry
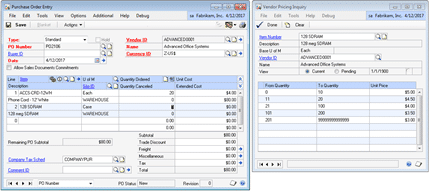
When the Purchase Order Entry window opens, if Auto-Open Vendor Pricing Inquiry is marked in Setup, the Vendor Pricing Inquiry window will open and position itself to the right of the Purchase Order Entry window.
You can also open Vendor Pricing Inquiry by clicking into a line in the Purchase Order Entry scrolling window, then selecting Additional >> Vendor Pricing Inquiry.
When making changes to the U of M or Quantity Ordered, you can force Vendor Pricing to retrieve a new Unit Cost by first setting Quantity Ordered to zero. Once pricing has been set on a line, subsequent changes will continue to use the same pricing. After creating a line (i.e. you have moved to another line, or even saved the PO and redisplayed it) you can force Vendor Pricing to get new pricing by first setting the Quantity Ordered to zero.
If the Cost From method is Vendor Pricing, and the Vendor Pricing Inquiry window is open, it will also redisplay to show the Current Price List for the selected Item Number.
SOP Purchase Order Preview
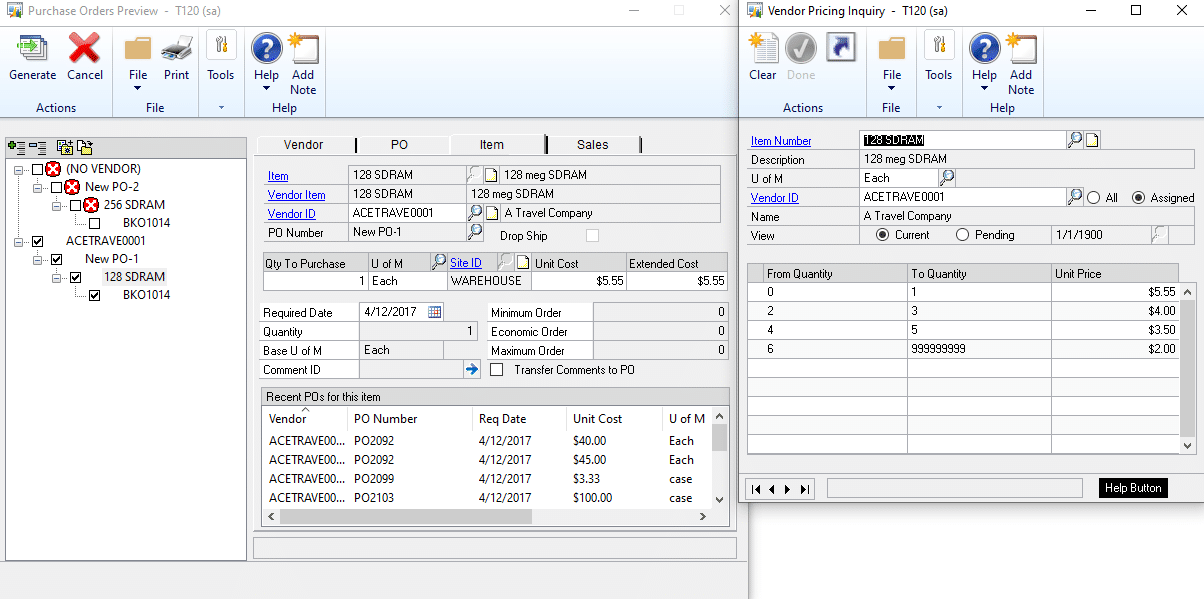
When the SOP Purchase Order Preview window opens, if Auto-Open Vendor Pricing Inquiry is marked in Setup, the Vendor Pricing Inquiry window will open and position itself to the right of the Purchase Order Preview window.
You can also open Vendor Pricing Inquiry by clicking into a line in the Purchase Order Entry scrolling window, then selecting Additional >> Vendor Pricing Inquiry.
Changing Vendor ID, Quantity, U of M and Required Date will all trigger recalculation of the Vendor Price (Unit Cost).
If the Cost From method is Vendor Pricing, and the Vendor Pricing Inquiry window is open, it will also redisplay to show the Current Price List for the selected Item Number.
Vendor Price Update
When a user logs-in to Dynamics GP, it triggers the Vendor Pricing module to check for pending Price List updates. A pending Price List is one where the Pending Date (on the Vendor Pricing Maintenance window) is on or before the current date. Current Date is retrieved from the SQL Server, so it is not affected by the GP User Date.
If there are multiple pending Price List Updates, it uses only the most current. The older Price Lists are marked as Historical and will not be used.
The pending Price List Update is copied to the Current Price List (as viewed in Vendor Pricing Maintenance), and the “pending” record is then marked as Historical.
When viewed in the Vendor Pricing table, the Current Price list has an effective date of 01/01/1900.
Import
Navigation: Tools >> Utilities >> Inventory >> Vendor Pricing Import
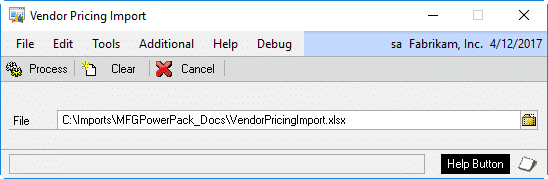
The Vendor Pricing Import utility can bring in pricing information from an Excel spreadsheet.
The required columns are:
A – Item Number
B – Vendor ID
C – U of M
D – Effective Date
E – Start Quantity
F – End Quantity
G – Unit Cost
Contact WilloWare for a sample VendorPricingImport.xlsx file.
The import will only occur if all data in the import file is valid. The following validations are performed. Errors will be reported referencing the Excel Row Number.
- Item Number is valid
- Vendor ID is valid
- Item-Vendor relationship exists
- UofM exists on the Item’s Unit of Measure Schedule
- Effective Date must be 1/1/1900 (“current pricing record”), or a date in the future.
- There must be a Start Quantity of zero, and an End Quantity of Maximum Value
Maximum Value depends on the Item’s Quantity Decimals:
0-Qty Decimals: 999999999.00000
1-Qty Decimals: 999999999.90000
2-Qty Decimals: 999999999.99000
3-Qty Decimals: 999999999.99900
4-Qty Decimals: 999999999.99990
5-Qty Decimals: 999999999.99999
- If Quantity Price Breaks are used, the Start Quantity must be the next value above the last End Quantity. If the last End Quantity is 100, the next Start Quantity must be 101 (if the Item has 0-Qty Decimals).
- No value (Start or End Quantity, or Unit Cost) can be less than zero
- Unit Cost must have the correct Currency Decimals. If Multicurrency is enabled, and a Currency ID is assigned to the Vendor, the Unit Cost must be valid for that Currency’s decimal places. For non-multicurrency, or when no Currency is assigned to the Vendor, the Unit Cost must be valid for the Functional Currency Decimals Places.
Testing Vendor Pricing
When used in Fabrikam (TWO) the Vendor Pricing Module will use the User Date to determine “today”. In live databases it uses the System Date (date on the server). To test the automated roll over of pending price lists into current, create a pending price list using the Fabrikam default User Date (i.e. 4/12/2017). When you log-in it will see the 4/12/2017 price list as “current” and convert it into the “active” price list. If you have access to SQL Management Studio, you can simple change the HISTORY flag in W4970VendorPricing from 1 to 0.
