Sales Order Selection
HelpID: 834822008
The Sales Order Selection window displays all Sales Orders that have a backordered quantity that could be fulfilled by the current PO Line.
Steps for Creating a new link
- Click the ADD (

) button on the top-right corner of the scrolling window on the POP-SOP Linking window. This will open the Sales Order Selection window.
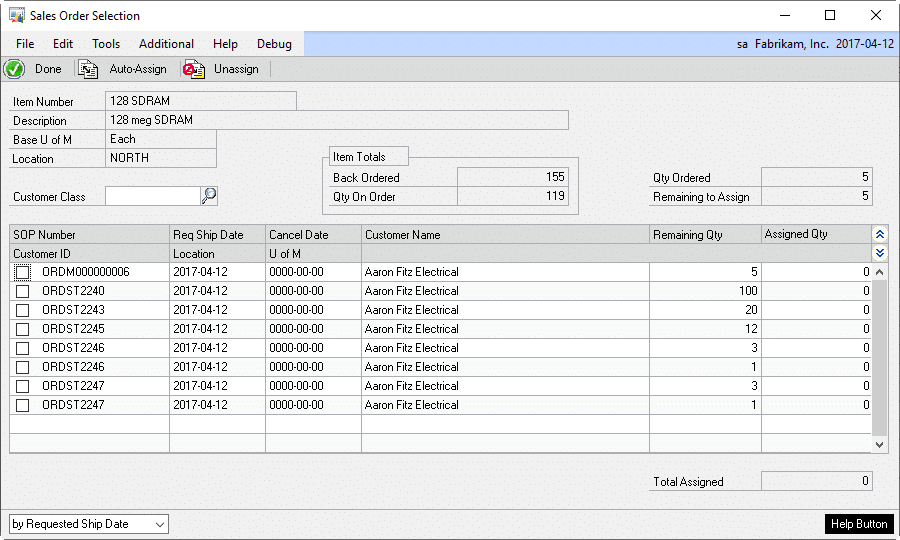
| Field | Description |
| Header Region | Duplicate from POP-SOP Linking. |
| Customer Class | Restricts the list to only display sales orders for customers belonging to the selected class. |
| Item Totals | Total Qty Back Ordered from all sales orders and total Qty on Order from all purchase orders for the selected item. |
| SOP Number | Displays all sales orders that have a quantity remaining to link. To link a sales order, click the checkbox. By default the maximum allowable amount will be assigned. |
| Req Ship Date | Displays the sales order’s requested ship date. |
| Cancel Date | Displays the value in the SOP User Defined Date 1 field |
| Location | Displays the Site ID from the sales order. |
| Remaining Qty | Sales order quantity not yet assigned to a purchase order. |
| Assigned or Fulfilled Qty | Enter or change the quantity assigned to the PO line from the selected sales line. The Assigned Qty cannot exceed the available PO line quantity, or the remaining sales line quantity. If this window was opened from the Linked PO Receiving window, enter the quantity to fulfill. |
| Total Assigned or Fulfilled | Displays the total assigned or fulfilled from the Sales Order Selection window. |
| Sort By | Sort the sales orders by Requested Ship Date, Cancel Date, or by Master Number. |
- Mark the checkbox next to a saels order to assign it. The utility will assign as much of the sales order line as either available on the sales order or remaining on the purchase order.
- Alternatively, enter a specific value in the Assigned Qty field. This will mark the checkbox automatically.
- To un-assign a sales order, either unmark the checkbox or enter a zero in the Assigned Qty Field.
- If there are several sales orders to assign, use the AUTO-ASSIGN button to perform a mass sales order assignment. The Auto-Assign button will automatically mark sales order lines, starting from the top of the list. The list can be re-sorted by using the dropdown at the bottom of the window. The three sort options are by Requested Ship Date, Cancel Date, or by Master Number.
- To remove all assignments, use the UNASSIGN button.
- Click DONE to return to the POP-SOP Linking window.
Changing the Receipt Priority
When a linked purchase order is partially received, the fulfillment of sales orders will occur in the order they were linked. To give a sales order a higher or lower priority, highlight the line and use the UP and DOWN arrows on the POP-SOP Linking window.

