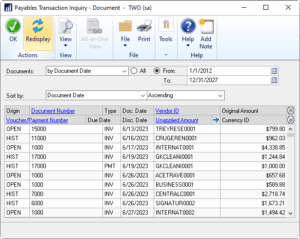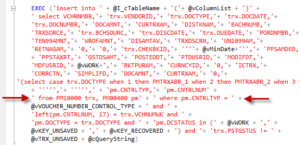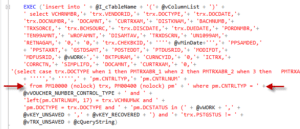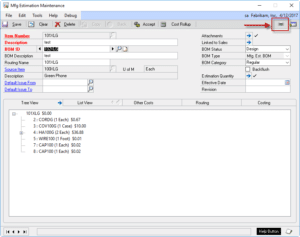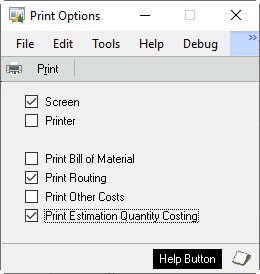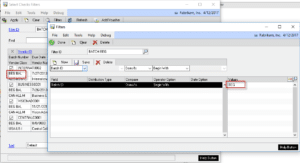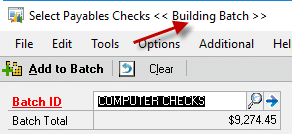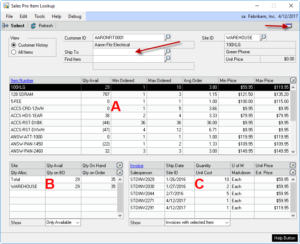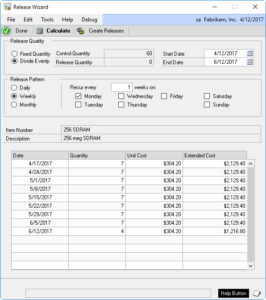V12.3.142 / 14.3.85 / 16.3.53 / 18.3.25 / (GP Next)
* idModifier: addressed issue that prevented marking lines as “deleted” to prevent them from being included in the update.
* SOP Rules: (1) NEW: added “Location Default by Document ID”. This Rule automatically sets the Sales Transaction Entry Location Code based on the Document ID. (2) Added navigation to access the SOP Rules Setup window from the main GP PowerPack Setup by double-clicking on “SOP Rules*”. (3) The option to lock the Location Code field that is available with the three different SOP Rules that default the Location Code was previously only applied to the Sales Transaction Entry scrolling window. It now also locks the Location Code on the Item Detial Entry window. (4) Previously the SOP Rules functionality was always enabled if a Rule had been defined, regardless of whether or not SOP Rules was marked as “enabled” in the main GP PowerPack Setup window. All SOP Rules functionality now enables/disables based on the Setup checkbox.
Author: admin
GP PowerPack Release 2019-11-01
V12.3.141 / 14.3.84 / 16.3.52 / 18.3.24 / (GP Next)
* idModifier: added support for maximum SQL table and field name length of 128 characters.
* LoginMonitor: (1) Added new functionality called Reserved Seats, which allows reserving a certain number of logins per User Class. For example, the User Class ADMIN could have 2 seats reserved. If the total user license count is 30, reserving 2 will make GP behave as if there are only 28 seats available for non-ADMIN users.
* Full Installation is required. (1) Creates the new Reserved Seats table (W5026LogMonSeats). (2) IDTables (W5026IDTables) is dropped and re-created with different columns. Data is not migrated, so idModifier IDs need to be recreated.
CompleteCount Release 2019-10-30
V12.1.41 / 14.1.31 / 16.1.24 / 18.1.14 / (GP Next)
* Tag Reporting: Re-enabled the ability to run the Variance report to screen w/Excel export and added an option to choose which method is used to run the report (Excel export or as a Report Writer report). Builds V12.0.28 / 14.0.18 / 16.0.11 / 18.0.1 removed the “to screen” with Excel export method and replaced it with a GP Report Writer report due to poor performance of the Excel export method with large datasets. The performance issue is inherent in exporting to Excel and still remains with the re-enabling of this functionality.
GP PowerPack Release 2019-10-21
V12.2.140 / 14.2.83 / 16.2.51 / 18.2.23 / (GP Next)
* idModifier: added nullable string fields to the field search to account for non-Dynamics GP tables
SpellCheck Release 2019-10-03
V12.1.24 / 14.1.15 / 16.1.12 / 18.1.4 / “GP Next”
* Compatibility Release for “GP Next”
MFG Import Release 2019-09-30
V12.1.45 / 14.1.28 / 16.1.16 / 18.1.9 / “GP Next” Changes 30-SEP-2019
* Compatibility Release for “GP Next”
MOGenerator Release 2019-09-30
V12.1.91 / 14.1.66 / 16.1.44 / 18.1.11 / “GP Next”
* Compatibility Release for GP Next
* MOGen-Create Child MOs: Addressed issue that could cause the routine to leave a MOP Security Lock on the Parent (top-level) MO.
* Downgrade build for GP2010 (11.1.95) based on this build
GP PowerPack Release 2019-09-25
V12.2.139 / 14.2.82 / 16.2.50 / 18.2.22 / (GP Next)
* Extended Lot Attributes: addressed issue that allowed saving and closing the lot attribute window when required date fields were not entered.
MFG Data Archive Release 2019-09-23
V12.1.25 / 14.1.16 / 16.1.11 / 18.1.2 / “GP Next” Released 23-SEP-2019
* Compatibility Release for “GP Next”
LabelLink Release 2019-11-27
V12.2.40 / 14.2.23 / 16.2.12 / 18.2.5 / “GP Next” Changes
* Compatibility Release for “GP Next”
LeanMFG Release 2019-09-19
V12.1.39 / 14.1.28 / 16.1.18 / 18.1.10 / “GP Next”
* Compatibility Release for “GP Next”
* Addressed issue in installation routine that caused SQL error (“Invalid length parameter passed to the LEFT or SUBSTRING function”)(#20193743)
* Addressed issue that allows user to close the window during posting which results in an illegal address error (“Illegal address for field ‘cbIsPosting’ in script ‘PostingFlag’. Script terminated”)(#20193691)
* Addressed issue that caused error when user clicked the Input Qty Expansion button when no line was selected in the Inputs Scroll (“Error: set precision passed bad precision value”). (#20192405)
Item Process Tracking Release 2019-09-19
V12.1.14 / 14.1.9 / 16.1.5 / 18.1.2 / “GP Next”
* Compatibility release for “GP Next”
MFG PowerPack Release 2019-09-18
V12.2.151 / 14.2.98 / 16.2.64 / 18.2.25 / “GP Next”
* Compatibility Release for “GP Next”
* Where Used Inquiry: (1) addressed issue that caused the window to display duplicates when “View All” was selected (#20192831), (2) added new checkbox (“Expand to where used”) that controls if the treeview displays nodes expanded to the “where used” item, or if all nodes are collapsed, (3) after entering the Item Number, the first valid BOM is displayed, rather than defaulting to MFG BOM. For example, if an MFG BOM does not exist, it would default to the first available BOM sorted by BOM Type (BOMCAT_I) and BOM Name from the BOM Header table (BM010415).
* MO Doc Types: addressed issue that caused the “default” MO Number generated by GP Manufacturing to be retained in the WO Master table (WO010032) after selecting the new Doc Type generated MO Number (#20192671)
EZImport Release 2019-09-16
V12.1.14 / 14.1.7 / 16.1.5 / 18.1.3 / “GP Next”
* Compatibility release for “GP Next”
GP PowerPack Release 2019-09-12
V12.2.138 / 14.2.81 / 16.2.49 / 18.2.21 / (GP Next)
* NEW SOP Tweak: Require Customer-Item: this tweak prevents sale of an item if an Customer-Item record does not exist. This Tweak can be used to enforce a rule that requires customers to be approved to purchase items, or when they should only purchase certain items, such as private label inventory.
* Sales Pro: Added Customer Items view
Engineer To Order Release 2019-09-10
V12.1.35 / 14.1.18 / 16.1.11 / 18.1.7 / (GP Next)
* Compatibility release for GP “Next”
* Setup: New options for Routing Sequence Increment and Sequence Number Pad. The Routing Sequence Increment will default to the Manufacturing Setup value for “Sequence Spacing”, and if that is not set up (or is zero), it will default to 10 but the default can be changed. The Pad adds leading zeros to the Routing Sequence Number, so a Pad of 4 would result in “0010”, “0020”, “0030”, etc.
Consulting Toolkit Release 2019-09-09
V12.1.25 / 14.1.19 / 16.1.15 / 18.1.7 / “GP Next” Changes 9-SEP-2019
* Compatibility Release for GP “Next”
GP PowerPack Release 2019-09-04
V12.2.137 / 14.2.80 / 16.2.48 / 18.2.20 / (GP Next)
* Compatibility Release for “GP Next”
* Alert: Addressed issue that can cause an alert to clear if there are multiple alerts, such as a Vendor Alert and a PO Alert.
* idModifier: Complete redesign. idModifier can now be “trained” to update/modify virtually any string (ID) field in core GP tables, 3rd Party Product tables, and custom tables. When creating a new ID profile, idModifier will search the database for a sample value (i.e. AARONFIT0001). It identifies all of the tables/fields that contain the sample. The search feature allows it to locate data in 3rd party tables, and to identify all of the different field names used to store the data (i.e. CUSTNMBR, CPRCSTNM, Bill_To_Customer, etc). New table: W5026IDTables. Table W5026IDFields is dropped.
* Sales Pro Item Lookup: addressed issue that prevented it from displaying the Primary Ship To Address Code from Sales Transaction Entry.
To learn more about the new idModifier, click here.
CompleteCount Release 2019-08-31
V12.1.40 / 14.1.30 / 16.1.23 / 18.1.13 / (GP Next)
* “GP Next” Compatibility Release
* WW Internal Resources Update
* Setup: Changed “Enable Stock Tags” to “Enable CompleteCount”
* Value Code Update: Addressed issue that prevented the “Clear Value Code if Item has no Usage/Quantity” from clearing the Value Code from all items without Usage/Quantity. When this option is marked, the update routine will first clear the Value Code from ALL Item-Site records in the selected site, then repopulate the Value Code based on the analysis performed in the Value Code Update window.
* Documentation: updated the documentation in all locations where it references the Value Code setting to provide more information about this field and how it is used.
* Start No Item Count: A new Additional Menu option has been added to the Stock Count Schedule window that allows start a count that contains no Items. This may be used when recording counts in Excel. The Excel Import will add “new” items to the count during the import process.
BlanketPO Release 2019-08-31
V12.1.36 / 14.1.25 / 16.1.11 / 18.1.4 / (GP Next)
* GP “Next” Compatibility Release
* Updated WW Internal Resources
With the next release of Dynamics GP, due later this year, Microsoft is changing the internal build numbering logic within Dynamics GP. To accommodate this we had to change how our registration key functions. If your registration key is more than one year old, please contact WilloWare to receive an updated key before installing this update.
MFG PowerPack Release 2019-08-30
V12.2.150 / 14.2.97 / 16.2.63 / 18.2.24
* Serial Number Mass Entry: (1) addressed issue that caused a warning message (“Please select Bin(s).”) on the Manufacturing Component Serial Number Selection window even though no bins are required. (2) Added integration point to GP PowerPack’s SOP Non-Inventory Item Serial/Lot Entry window.
Payables Transaction Inquiry – Document Performance Issue
We recently had a support case regarding very poor performance in the Dynamics GP Payables Transaction Inquiry – Document window. The client has a very high volume of transactions so the payables transaction tables contain millions of records.
The user reported that the window worked fine in GP2015, but in their GP2018R2 test upgrade environment, using the window froze the GP client and severely degraded performance in the system for other users. The user had to forcibly kill the GP client.
Our investigation revealed the following.
The window uses a SQL stored procedure to populate a temp table which is used to fill the scrolling window. The stored procedure (pmBuildTrxInquiryByDateRange) was not using the “no lock” hint, so the query’s table joins looked like this:
There are several queries in the stored procedure that use different tables, none of which use “no lock”.
The client reported that the performance issue was resolved after we updated the stored procedure to use “no lock” in all of the queries, like this:
Engineer To Order Release 2019-08-28
V12.1.34 / 14.1.17 / 16.1.10 / 18.1.6
* ME: (1) Addressed issue that caused the BOM Simple report to be blank when the parent Item Number was a GP Item rather than an ME Item (#20192452), (2) Clicking print button now saves any BOM changes before printing.
LabelLink Release 2019-08-16
V12.2.39 / 14.2.22 / 16.2.11 / 18.2.4
* Added support for label printing Automation modules
* Changed based table for SmartList labels from LabelLinkSL to W5424002. The report view name is still LabelLinkSLView.
* LabelLink window: (1) added a “show” drop-down to control whether the window shows All Items, or only Items assigned to the selected label (Items can be assigned to a label in Item-Label Setup). (2) Change the heading on the “remove” checkboxes to “hide” (i.e. Hide Lot Numbered Items) to correctly reflect what happens when one of the checkboxes is marked. (3) Fixed an issue that caused the “hide” checkboxes to not hide the correct items from the display.
* Item Label Setup: added a SmartList import wizard to automate mass assignment of Items to a Label.
*** This release requires the full installation routine to create new tables ***
* Added a new table (W5424001) as a permanent label data store to be used by automation. A new view (LabelLinkAuto) is provided for Automation modules to retrieve label data. Automation modules should delete records from W5424001 after printing, or set the Printed flag in W5424001.
* Added a new table (W5424003) as a permanent label data store to be used by automation when printing SmartList labels. A new view (LabelLinkSLAuto) is provided for Automation modules to retrieve label data. Automation modules should delete records from W5424003 after printing, or set the Printed flag in W5424003.
Our new support for “automation” removes the need to install label printing software (such as Bartender or Codesoft) directly on each GP Client. Instead the label data will be prepared and sent to an “automation” server for printing. This will immediately free the GP client to continue working while labels are printed in the background. Automation support works with both our standard “transaction” labels (i.e. printing labels from Sales Transaction Entry, PO Receipts, MO Receipts, etc) and with SmartList (printing labels directly from a SmartList Favorite).
Read more about the automation available from some of the labeling software vendors supported by LabelLink:
//www.bartendersoftware.com/software/automation/
//www.teklynx.com/en/products/enterprise-label-management-solutions/sentinel
//www.nicelabel.com/label-management-system/integrated-printing
GP PowerPack Release 2019-08-13
V12.1.136 / 14.1.79 / 16.1.47 / 18.1.19
* Extended Lot Attributes: addressed issue that caused an incorrect date to save to the Lot Expiration Date from the Quick MO window.
EZImport Release 2019-08-13
V12.1.13 / 14.1.6 / 16.1.4 / 18.1.2
* Updated WW Internal Resources
LeanMFG Release 2019-08-13
V12.1.38 / 14.1.27 / 16.1.17 / 18.1.9
* MO Doc Type Setup: Added two new options, “Disassembly Wizard: Remove Non-IV Items” and “Disassembly Wizard: Reverse Non-IV Costs”. The first option will cause the Wizard to create a Disassembly MO that does not include any non-inventory type items. The second option will cause the Wizard to add non-inventory type items to the Outputs tab and then during posting to create a non-inventory Journal Entry that reverses the debits/credits from the original MO.
MFG PowerPack Release 2019-08-01
V12.2.149 / 14.2.96 / 16.2.62 / 18.2.23
* Vendor Pricing: (1) Addressed issue with import utility that caused it to use an incorrect currency decimals setting which resulted in the price list being invalid (#20192485), (2) Added new error check to look for missing Item-Currency ID assignment records.
* SVC Equipment Suite: (1) Rebuild Configurations Utility: addressed issue that could cause very slow performance/freeze, (2) Added a routine to insert a default SVC Master Records (SVC00999) record if it is missing so that the Field Service stored procedure that creates a New Equipment ID does not fail.
More information about: Vendor Pricing
More information about: Service Equipment Suite
Engineer To Order Release 2019-07-30
V12.1.33 / 14.1.16 / 16.1.9 / 18.1.5
* ME: (1) Added reports for Estimated Quantities, Router, and Other Costs. (2) Addressed duplicate key error caused by copying an ME BOM to a new ME BOM where the BOMID being used would create a duplicate of a subassembly BOM (#20192452)
The PRINT button on the Mfg Estimation window used to print a Bill of Material report. It now opens the new Print Options window shown below.
Print Options provides access to the original Bill of Material report along with the three new reports (Routing, Other Costs, and Estimation Quantities).
GP PowerPack Release 2019-07-22
V12.1.135 / 14.1.78 / 16.1.46 / 18.1.18 Changes 22-JUL-2019
* Select Checks Filters: (1) addressed issue with filtering on Voucher Number that caused error “Incorrect syntax near keyword ‘like'” (#20192402), (2) Added a Delete Row button to the Values list, (3) Added additional controls to the Values List and the Filter Save button to ensure a Filter ID has been entered.
Select Checks Filters works with the Dynamics GP Select Payables Checks window to provide a large number of inclusion/restriction criteria for filtering payables when creating a check run.
If you also have GP PowerPack Tweaks, consider enabling the “PM Select Checks Status Message” tweak to have a status message displayed during the long running check batch building process so you can tell that GP is still working on it!
GP PowerPack Release 2019-07-18
V12.1.134 / 14.1.77 / 16.1.45 / 18.1.17 Changes 17-JUL-2019
* SalesPro Item Lookup: (1) addressed issue that cause the GoTo menu options to not open the selected window (#20192232), (2) Added Ship To Address to the window so that Customer Item Sales can be restricted by Ship To Address, (3) The GoTo button options are now dynamically added based on products installed and user security.
SalesPro Item Lookup is an enhanced Inventory Item Lookup for Sales Transaction Entry.
The new Ship To field will default to the Ship To Address Code from Sales Transaction Entry. It restricts the items shown in the Customer History window (A), and both views shown in window C (Invoices with selected Item, and Items Purchased with selected Item). Clearing the Ship To field makes the window display information based on all sales invoices for the Customer.
The GoTo button now only shows options that opens windows to which the user has security, and only for products that are installed (i.e. it will not show Manufacturing options if GP Manufacturing is not installed).
LeanMFG Release 2019-06-26
V12.1.37 / 14.1.26 / 16.1.16 / 18.1.8 Changes
* MO Inquiry: Addressed issue that caused it to not show correct Totals at the bottom of the Outputs scrolling window.
* MO Entry: Addressed issue in the Posting routine that was not correctly retrieving the Journal Entry from posted Finished Good Inventory Adjustment if there was also a Non-Inventory Journal Entry (i.e. for labor) and/or a Variance Journal Entry. Although the transactions posted OK, this issue then caused the MO Inquiry window to not show the Posted Output JE (appearing as if it wasn’t created), which caused the window to show that there was a variance even though a Variance JE had not been created. (#20192152)
Manufacturing Order Picklist Draw From Site
The Manufacturing documentation has this to say about specifying sites:
If no issue-from or issue-to site is specified for a component, default sites will be used.
Default values for the issue-from site site
Refer to the following information about how the issue-from site is determined.
- The issue-from site from the bill of materials line entered in the Bill of Materials Entry window is used.
- If a site hasn’t been specified in the Bill of Materials Entry window, the DEFAULT SITE for the item entered in the Item Quantities Maintenance window is used.
- If a Default Site hasn’t been specified in the Item Quantities Maintenance window, the Draw Inventory From entered in Manufacturing Order Entry window is used. (The default site comes from the scheduling preference you’ve selected for the manufacturing order, but you can change it.)
However, if you leave the BOM Line Issue From Site blank, you cannot get Manufacturing to use the Item’s Default Site when creating a Picklist. Here’s why…
The BOM Line “Issue From” for CORDG is blank: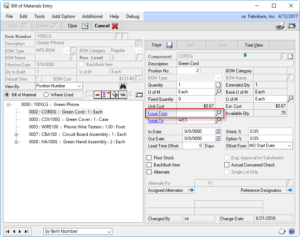
The “Default Site ID” for CORDG is SOUTH: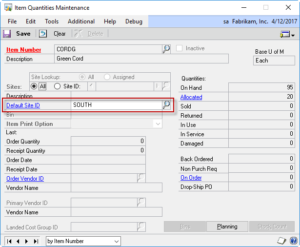
The “Draw Inventory From” site on the Scheduling Preference is WAREHOUSE: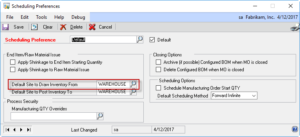
The “Draw Inventory From” site on the Manufacturing Order is populated from the Scheduling Preference, so it is set to WAREHOUSE: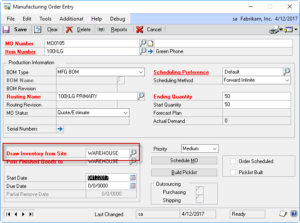
Below is the “Build Picklist” code that sets the Draw From Site: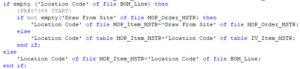
In plain English this says:
If the “Draw From” site on the BOM Line is empty then
If the Draw From Site on the Manufacturing Order is NOT empty then
Use the Draw From Site on the Manufacturing Order
Else
Use the Item Quantity Maintenance “Default Site”
Else
Use the BOM Line “Draw From” site
Note that while we can leave the “Issue From” site blank on the BOM Line, we cannot leave the “Draw From” site blank on the Manufacturing Order–it is a REQUIRED FIELD (shown by the Red, Bold font). This means that the “Draw From” site on the Manufacturing Order will NEVER be empty.
Re-reading the logic above considering that the “Draw From” site on the Manufacturing Order will always have a value we can see that the “Build Picklist” code will never reach the line that tells it to use the Item’s Default Site.
If the “Draw From” site on the BOM Line is empty (which it is…) then
If the Draw From Site on the Manufacturing Order is NOT empty (which it isn’t…) then
Use the Draw From Site on the Manufacturing Order
Else
Use the Item Quantity Maintenance “Default Site”
Else
Use the BOM Line “Draw From” site
Which means the Draw From Site has two options: Either it is provided by the BOM Line site, or it is provided by the Manufacturing Order.
Engineer To Order Release 2019-06-17
V12.1.32 / 14.1.15 / 16.1.8 / 18.1.4 Changes
* ME: Addressed rouding issue in variable & fixed over-head calculations that caused it to round those values to zero when using OH based on percentage (rather than amount) (#20191994)
MFG PowerPack Release 2019-06-10
V12.2.148 / 14.2.95 / 16.2.61 / 18.2.22
* MO Split: Addressed issue in installation routine that can cause error “Cannot insert duplicate key into object W4970901” (#20191977)
MFG PowerPack Release 2019-05-16
V12.2.147 / 14.2.94 / 16.2.60 / 18.2.21
* Service Equipment Suite: addressed issue that caused error “Cannot insert the value NULL into column INSTDTE” in non-US date format environments.
MFG PowerPack Release 2019-05-06
V12.2.146 / 14.2.93 / 16.2.59 / 18.2.20 2-MAY-2019
* Item Copy: (1) Routing Map now has options for how it creates the Routing Name. Under the “Routing” option, click the image next to the “Default Routing Name” setting to change the default between Destination Item Number and Source Routing Name (2) Under “Item Currency Maintenance” added a new option to zero List Price (3) The installer will now add a stored procedure to the database (wspItemCopyPost) that will run after all other copying tasks. The stored procedure can be edited to include any custom ‘post copying’ updates that are needed.
NOTE: The Minor Version number increments with this release, so the full installation routine needs to be run to create new SQL objects.
Zero List Price appears below the Item Currency Maintenance option:
The Routing Name Default setting appears under the Routing option:
Click on the image to the left of “Default Routing Name” to toggle between the options.
The new stored procedure (wspItemCopyPost) has no executable code–it is an empty stored procedure that is called at the end of the Item Copy routine. The stored procedure can be edited to add any additional updates you need to run.
MFG PowerPack Release 2019-04-09
V12.1.145 / 14.1.92 / 16.1.58 / 18.1.19
* Item Copy: (1) the window now remembers the “Zero Standard Cost” setting rather than defaulting to enabled. “Zero Standard Cost” setting has been moved off the header section of the window and is in now under “Item Maintenance” (2) Performance improvements, (3) Under “Item Price List Maintenance” added a new option to zero the price list after copying it. (4) Routing Map now creates a default mapping for the primary routing using the Destination Item Number as the Routine Name if no mapping is provided, (5) The Routing Map now clears after copying an item
* MO Split: Added routine to check that default separator character gets set when the MO Split Setup window is never opened.
Consulting ToolKit Release 2019-04-09
V12.1.24 / 14.1.18 / 16.1.14 / 18.1.6 Changes
* Updated Registration Key module to address issue that caused the product to not recognize the registration key (#20191132)
* Virtual Triggers: Added a visual indicator to the Databases pop-out to show when databases have not been marked (red) versus when at least one database is selected (green)
The Virtual Triggers Setup window now highlights the DATABASES pop-out to help remind you to select databases. When no Trigger is displayed the tab is white:
When a Trigger is displayed that has no databases selected, the tab is red:
When a Trigger is displayed that has at least one database selected, the tab is green:
MFGImport Release 2019-04-08
V12.1.44 / 14.1.27 / 16.1.15 / 18.1.8
* Added option to control Zeroing Standard Costs when creating new items with the Item Copy utility in MFG PowerPack.
CompleteCount Release 2019-04-03
V12.1.39 / 14.1.29 / 16.1.22 / 18.1.12 Changes
* Excel Link: fixed issue that allowed importing a count Kit Item Numbers.
MFG PowerPack Release 2019-03-27
V12.1.144 / 14.1.91 / 16.1.57 / 18.1.18
* Addressed issue #20190930 (Invalid object name mops0100). Error caused by “TWK: Edit MO Status Allocation Override” which wasn’t checking if GP Manufacturing was installed.
* Setup Window: (1) Added ability to display both Registered and Unregistered modules in the Suite. (2) Window now checks if MFG and/or Field Service are installed and only displays Modules and Tweaks that require those modules if they are installed.
* Capable To Promise (CTP): Added additional menu on SOP Inquiry to open the CTP window.
* Where Used Inquiry: addressed issue when zooming to a new Inventory BOM when a current BOM is displayed and it has changes.
The MFG PowerPack Setup window now has radio buttons to display Registered and Unregistered modules. The Unregistered Modules view shows all modules contained in the Suite that are not available with the current Registration Key.
The Unregistered Modules view shows all modules contained in the Suite that are not available with the current Registration Key. MFG PowerPack contains many modules that required the Dynamics GP Manufacturing module and/or the Field Service module. The Setup window will not only display MFG PowerPack modules that can be used (i.e. it will not show a module if it requires Manufacturing and the Manufacturing module is not installed).
MFG PowerPack contains many modules that required the Dynamics GP Manufacturing module and/or the Field Service module. The Setup window will not only display MFG PowerPack modules that can be used (i.e. it will not show a module if it requires Manufacturing and the Manufacturing module is not installed).
GP PowerPack Release 2019-03-26
V12.1.133 / 14.1.76 / 16.1.44 / 18.1.16
* Setup window: (1) moved Alerts, Login Monitor, and System Access Lock from the GoTo button into main window, (2) The main window now has an option to view both registered and unregistered modules
The GP PowerPack Setup window has new radio buttons to show Registered and Unregistered modules.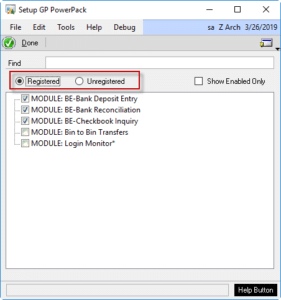
The Unregistered view shows all modules in GP PowerPack that are NOT registered. 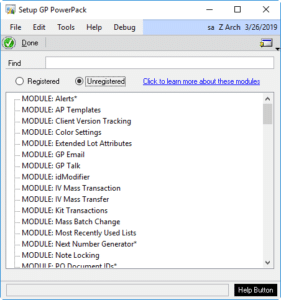 Additionally, the setup windows for several modules previously appeared only on the GoTo button and not in the main list of Registered Modules. These include: Alerts, Login Monitor, and System Access Lock. This was a frequent source of confusion because if you were registered only for Alerts, the main setup window was blank because Alerts was on the GoTo button. Now these three modules will appear in the main GP PowerPack list of registered modules.
Additionally, the setup windows for several modules previously appeared only on the GoTo button and not in the main list of Registered Modules. These include: Alerts, Login Monitor, and System Access Lock. This was a frequent source of confusion because if you were registered only for Alerts, the main setup window was blank because Alerts was on the GoTo button. Now these three modules will appear in the main GP PowerPack list of registered modules.
Blanket PO Release 2019-03-24
V12.1.35 / 14.1.24 / 16.1.10 / 18.1.3 Changes 24-MAR-2019
* NEW: Planned Release Wizard. This utility will calculate and create a number of releases, such as creating a release on the first Monday of every month. It can create planned releases using a fixed quantity until the Control Quantity is met, or, it can divide the Control Quantity evenly over releases in a specified time frame.
* NEW: Auto-Firm Releases Utility. This utility will automatically create Firmed Releases when the Required Date meets selection criteria. Releases can be created before the Required Date by using the Vendor Lead Time and/or Purchasing Lead Time.
The new Release Wizard window is shown below.
The Release Wizard is accessed from the PO Release Entry window. In the example above, it calculated Planned Releases for each Monday between 4/12/2017 and 6/12/2017. When the desired scheduled is achieved, the Release Wizard can create a Planned Release for each Date/Quantity, adding them to the PO Release Entry window.
MFG Import Release 2019-03-21
V12.1.43 / 14.1.26 / 16.1.14 / 18.1.7
* Changes to log-out routines to prevent resource conflict with Rockton Security Auditor
* BOM Import: if the Component Quantity column in the import spreadsheet was formatted as Text, the import routine converted the string to a currency value using the dexterity function called value(). This fuction interprets any non-numeric character as a “stop” value, so 1,255.55 is returned as “1”. We replaced all use of the value() function with our own routine that correctly parses a complete number from a string.
* Routing Import: the change described above for BOM Import was also applied to the Routing Import utility.
GP PowerPack Release 2019-03-13
V12.1.132 / 14.1.75 / 16.1.43 / 18.1.15 Changes
* Shortage Inquiry: NEW-when zooming to a Sales Transaction the window will automatically scroll so that the select short item is displayed at the top of the scrolling window.
EZImport Release 2019-03-11
V12.1.12 / 14.1.5 / 16.1.3 / 18.1.1 Changes
* First GP2018 Release
* Added Query window: a new GoTo button on the EZ Import Inquiry windows provides direct access to query the EZ Import tables using the new Query window. For example, from the EZ Import Sales Inquiry window, select GoTo >> View Sales Lines, and the query window will show all of the data in the Sales Lines table for the selected Sales Order. The Query window provides a quick way to see all of the “extra” data assocated with a record that is not visible on the Inquiry windows.
GP PowerPack Release 2019-02-20
V12.1.131 / 14.1.74 / 16.1.42 / 18.1.14
* U of M Schedule Change: added a check the update routine for all tables so it skips records that have a blank UofM field. This prevents the update from failing on that table if there is bad data in the table.
GP PowerPack Release 2019-02-14
V12.1.130 / 14.1.73 / 16.1.41 / 18.1.13 Changes
* UPDATE: POP-Tweak: Purchasing Distributions Override–previously contained “PURCH Distributions Override” and “PURCH Distributions By Line”. In this release the second is split out into a separate Tweak (POP-Tweak: Purchasing Distributions By Line). When Purchasing Distributions By Line creates the new distributions, it previously populated the GL Reference with the PO Line’s Item Number. A new setup option allows choosing to fill the Reference field with (1) Item Number, (2) Item Description, (3) Vendor Item Number, and (4) Vendor Item Description. If you currently have Purchasing Distributions Override, the new Tweak “Purchasing Distributions By Line” will be enabled automatically.
GP PowerPack Release 2019-02-11
V12.1.129 / 14.1.72 /16.1.40 / 18.1.12 Changes 11-FEB-2019
* SOP-Tweak: Sales Doc Print Options Defaults-addressed issue that cause the “Print Backordered Items” setting to not be saved/retrieved correctly (#20190390).